MAILSTORE SERVERクイックスタートガイド
MailStore Serverのインストール
30日間の評価版プログラムは、カスタマーポータルからダウンロード頂けます。インストーラーはダブルクリックで実行し、ウィザードに沿って進めて下さい。
MailStoreは、システム要件として求められる性能を最小限に抑えているため、動作確認の目的であればクライアントパソコンでも動作させる事ができます。 本番環境でのご利用にあたっては、動作環境をご参照下さい。
評価版としてインストールしたプログラムは、アクティベーションを行うだけで、本番用のサーバーとしてご利用頂けます。
使用許諾の確認
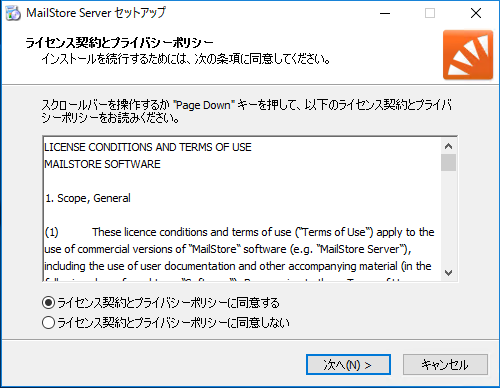
内容をご確認の上、問題がなれければ「ライセンス契約とプライバシーポリシーに同意する」を選択し、”次へ”ボタンをクリックします。
インストール先の指定
インストール先を確認し、必要に応じて適宜変更してください。”次へ”ボタンをクリックするとインストールが開始されます。
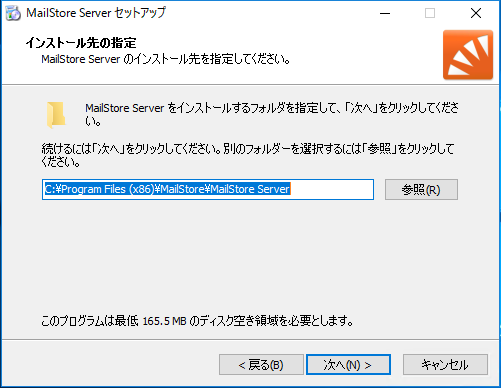
ライセンスのインストール
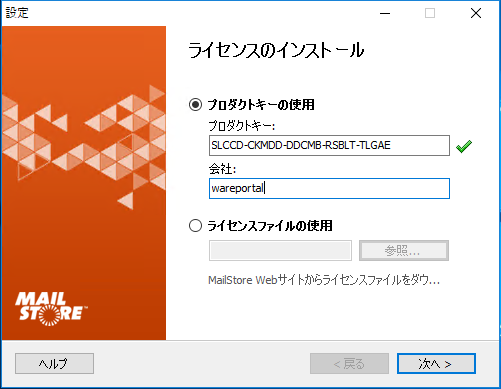
ライセンスキー及び会社名の記入が求められます。すでにライセンスキーをご購入頂いている場合はお手元にあるライセンスキーをご入力下さい。 評価版ライセンスキーをご利用頂くお客様はカスタマーポータルにございます、評価版ライセンスキーリクエストより評価版ライセンスキーをご取得後、ご入力下さい。
証明書の設定
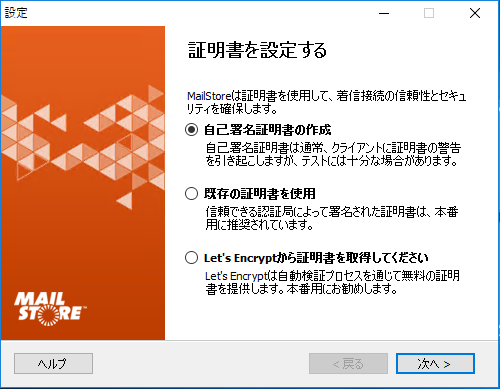
MailStoreで使用する証明書を選択します。 MailStoreにて通信を行う際に使用する証明書を、自己証明書の作成、既存証明書を使用、Let’s Encryptから証明書の取得、から選択できます。
本番環境でのご利用はお勧めしませんが、動作検証が目的の場合、自己署名証明書の利用が便利です。ただし、自己署名証明書は、ブラウザやメールソフト側で警告が表示される点にご注意下さい。
証明書はインストールの後でも、MailStore Serverサービス設定からいつでも行う事ができます。
自己署名証明書の設定
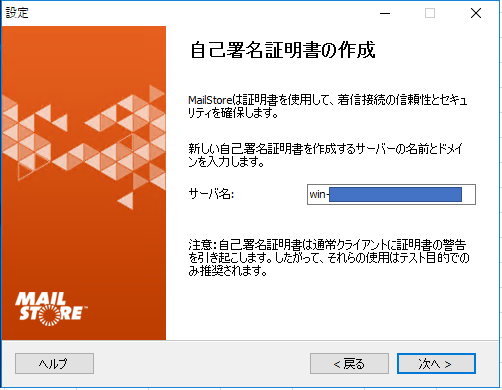
自己署名証明書の作成を行うには、実際のサーバー名(例: mailstore.example.com)と同じサーバー名をサーバー名へ記入します。サーバー名はクライアントパソコンから名前解決できる必要があります。
インストールの完了
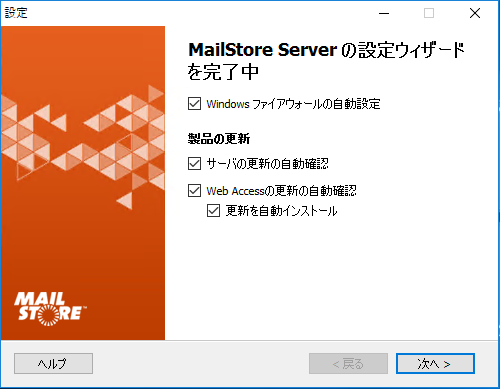
インストールの最後に、MailStoreが自動でWindowsファイアウォールを設定するかどうかや、最新バージョンのチェックを行うかどうかを選択します。
管理者としてログイン
- [スタート] → [すべてのプログラム] → [MailStore Server] → [MailStore Client]を起動します。
- 管理者アカウントでログインします。初期設定ではユーザー名とパスワードがadminと設定されています。
- サーバ名は自動で入力済です。
- OK でログインします。
- 初回ログイン時にパスワードをパスワード変更が必要となります。
- パスワードを入力し、OKで設定します。
ユーザーの作成
ユーザーは環境に応じて既存の情報と同期するか、手動で作成します。ユーザーは、Active DirectoryやLDAPなどのディレクトリサービスやMDaemonなどのメールサーバーのユーザー情報と連携して作成する方法もあります。
方法1: ユーザー情報を同期
MailStore Serverと既存のディレクトリサービスの同期は次の手順で行います。
- MailStore Clientへ管理者としてログオンし、「管理ツール」 →「ユーザと権限」の「ディレクトリサービス」へアクセスします。
- ここで、「ディレクトリサービスのタイプ」をお使いのものへ変更します。それぞれのサービス設定の詳細はマニュアルを参照してください。
- 追加: デフォルトの権限から、ディレクトリサービスから追加した新しいユーザーの権限の確認と編集が行えます。
- 設定のテストボタンから設定をテストします。
- すぐに同期を押すと、すぐに同期が始まり新しいユーザーが作成されます。
方法2: ユーザーを手動で作成

次の手順でユーザーを手動で追加できます。
- 画面左側のメニューから管理ツール→ユーザと権限→ユーザを開き、
新規作成ボタンをクリックします。 - ユーザー名を入力し”OK”をクリックします。
- 作成したユーザーのプロパティが開きますので、パスワードの設定と必要に応じて各種設定を行います。
プロファイルを使ったアーカイブの管理
MailStore Serverでは、アーカイブプロファイルを使ってメールアーカイブの操作を行います。アーカイブプロファイルには次の情報が含まれます。
- 何をアーカイブするか (例えば特定のメールサーバー等)
- どの位アーカイブするか (例えば特定のメールボックスやメールボックス内の特定のフォルダ等)
- 削除ルールといった追加の設定 (これらの設定はデフォルトでは無効で、実環境のMailStoreで安全性をテストした後に有効化する事をお勧めします。)
備考: アーカイブプロファイルは手動又はスケジュールに従って自動実行されます。一度アーカイブされたデータは、その後に実行されたプロファイルによる影響を受ける事はありません。
備考: MailStore Serverでは、アーカイブされたメールは必ずユーザーに紐づけられ、対象ユーザー毎にアーカイブが行われます。
最初のアーカイブ
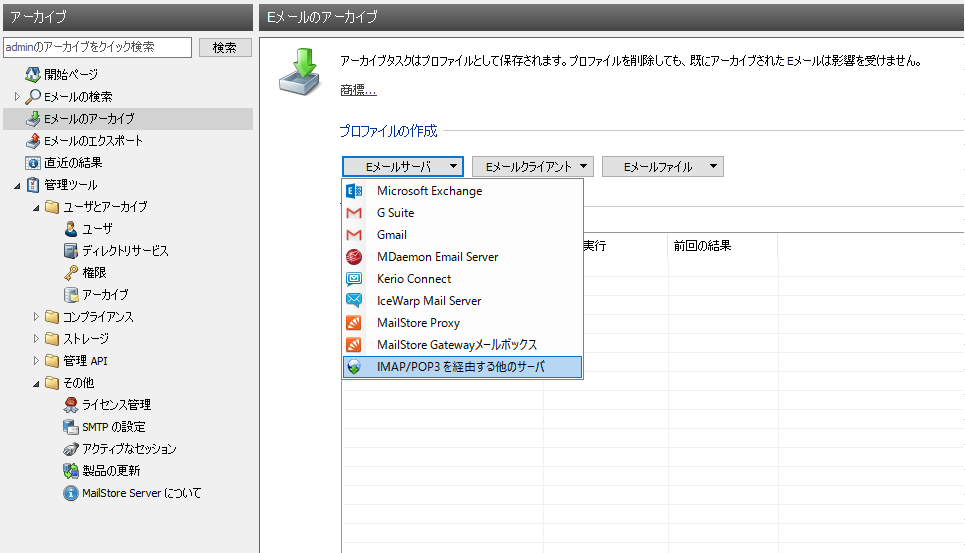
MailStore管理者が権限を与えたユーザーは、自分のメールボックスのメールを、メールクライアントやメールのデータファイルからアーカイブする事ができます。
更に、管理者権限を持ったユーザーは複数又は全ユーザーのメールアーカイブを一括して取得する事もできます。複数メールボックスといったアーカイブプロファイルは、こうした用途で使用します。MailStoreを知るため、まずは1つのメールボックスやローカルのメールクライアントのアーカイブを行う事をお勧めします。これは、次の手順で行って下さい。
- メニューから[Eメールのアーカイブ]を開きます。
- プロファイルの作成から、メールのアーカイブ元を選択します。
- ウィザードに沿って、アーカイブプロファイルのプロパティを指定します。
- 設定ウィザードの最後のページで「完了」ボタンを押し、アーカイブプロファイルを実行します。
アーカイブが完了すると、画面の左側へフォルダ一覧が追加され、アーカイブ済のメールへアクセスできるようになります。アーカイブプロファイルは保存プロファイルの一覧へ保存され、そこから必要に応じていつでも実行できるようになります。
備考: MailStore管理者としてログインし、プロファイルの設定を行った際には、メールの保存先としてユーザーを選択できるようになります。一般ユーザーの場合、アーカイブは必ず自分自身のアーカイブデータ内に生成されます。
アーカイブへのユーザーアクセス
個々のユーザーのアーカイブデータへは、複数の方法でアクセスできます。
MailStore Client
MailStore Clientを使うと、ユーザーはネットワーク内の全てのパソコンからMailStore Serverへアクセスできるようになります。権限を与えられたユーザーは、MailStore Clientを、メールのアーカイブ用に利用する事もできます。
MailStore Outlookアドイン
MailStore Outlookアドインを使うとMicrosoft Outlookへツールバーが追加され、Outlookからアーカイブへ簡単にアクセスできるようになります。
他のメールクライアント
MailStore Serverには統合IMAPサーバーがパッケージされており、OSに依存せずアーカイブデータへアクセスできるようになります。この方法であれば、MacやLinux、モバイル端末からでもアーカイブへアクセスできます。この場合、アーカイブは通常のメールボックスと同様に(読み取り専用で)アクセスできます。
インターネットブラウザ (MailStore Web Access)
MailStore Web Accessを使うと、インターネットブラウザ経由でアーカイブへアクセスできます。追加のソフトウェアは必要ありません。ブラウザで http://servername:8461 (暗号化している場合は https://servername:8462)と入力して頂くと、ログイン画面が表示されます。
スマートフォン (iPhone, Android, Windows Phone, 等)
MailStore Mobile Web Accessを使うと、ユーザーはスマートフォンからアーカイブへアクセスできるようになります。Mobile Web Accessでは検索やユーザーのフォルダ構造に対する閲覧、アーカイブ済データの閲覧も行えるようになっています。