Microsoft 365のアーカイブ(先進認証)
このチュートリアルではMicrosoft Office 365 におけるメールアーカイブについて説明しています。MailStore Serverについての詳細はhttps://www.wareportal.jp/cp1/node/165にある製品マニュアルを参照して下さい。
MailStore Serverは、Microsoft Office 365上のメールボックスを複数の方法でアーカイブすることができます。どの方法でアーカイブを行うかについては、正しいアーカイブ方法の選択を参照して下さい。
| 重要な注意点: ご利用のOffice 365プランによってはご使用いただけないアーカイブ方法があります。”複数のOffice365メールボックスからのアーカイブ”と”全送受信メールのアーカイブ”に記載されたアーカイブ方法は、Office365のEnterpriseプランをご利用の場合のみ使用できます。 |
コンテンツ
1. ユーザー情報の同期
MailStoreユーザー情報は手動で追加する他に、Microsoft 365 を参照する事ができます。同期中、ユーザーデータとメールアドレスがMicrosoft 365ユーザーデータベースから収集され、MailStoreへ格納されます。詳細は下記をご覧ください。
Microsoft 365とのユーザーアカウント連携 | MailStore技術情報 (wareportal.co.jp)
2. 個別のOffice 365メールボックスのアーカイブ
以下に記載した手順に従って、特定のMailStoreユーザーに対して単体のExchangeメールボックスからアーカイブすることができます。アーカイブは手動で実行できる他、スケジュールに従って自動的に実行することができます。
2-1. アーカイブプロセスのセットアップ
メールボックス毎に以下の手順を実施します。
- 現在ログイン中のユーザーのメールボックスをアーカイブするのでない場合は、 MailStore管理者としてMailStore Clientにログオンします。管理者だけが他のユーザーの Eメールをアーカイブすることができます。
- 「Eメールのアーカイブ」をクリックします。
- ウィンドウ内の「プロファイルの作成」にある 「Eメールサーバ」の一覧から、Microsoft Exchange を選択します。
- アーカイブ設定のウィザードが開きます。
- 「単体のメールボックス」を選択します。

- 「アクセス方法」欄で、Exchange Serverへのアクセスに使用するプロトコルを選択します。できるだけHTTPSを使用するようにしてください。
ご注意ください: 選択したプロトコルによって「SSL警告を無視」のオプションが表示されますので必要に応じてチェックします。 通常、自己署名の証明書がメールサーバーで使用されている場合にSSLに関する警告が表示されます。 - 「ホスト」欄にExchange Serverのホスト名を入力します。
ご注意ください: 外部にホスティングされたメールボックスをアーカイブする場合、 もしくはホスト名が不明な場合は、MailStore Exchange Autodiscover Tool を使って確認することができます。 - 「ユーザ名」欄にEメールのアーカイブを行うユーザーのWindowsログイン名を入力します。 (例. peter.stein@domain.local または peter.stein@domain.com)
ご注意ください: アーカイブ対象となるメールボックスへの適切なアクセス権限のある任意のユーザーを指定することもできます。このケースでは、アーカイブされるメールボックスを下の 「メールボックス」欄(オプション)に指定する必要があります。 - 「パスワード」欄にユーザーのパスワードを入力します。
- メールアドレスがユーザーのWindowsログイン名と合致する場合は、「メールボックス」欄 (オプション)はブランクのままにしてください。それ以外の場合は、ユーザーのメールアドレスをここに入力します。
- “テスト”をクリックし、MailStoreがメールボックスへアクセスできるか確認します。
- “次へ”をクリックします。
- 必要に応じて、アーカイブするフォルダの指定やフィルタ、削除ルールを調整します。 デフォルトではメールボックスからメールは削除されません。特定のケースではタイムアウト値を 調整する必要があります。(例. サーバーが非常に低速な場合、など)
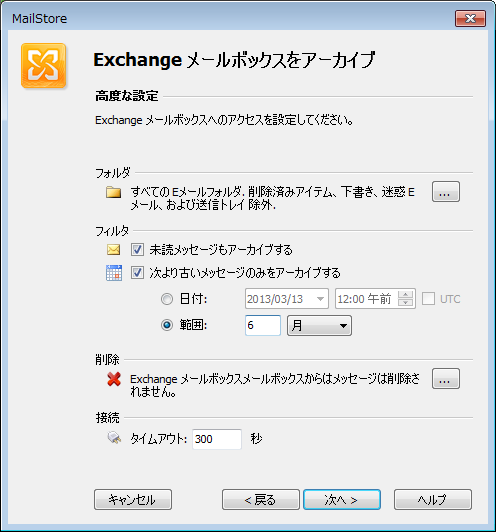
| 重要: プロトコルとしてIMAPを指定しかつ削除ルールを定義した場合、空のフォルダ (「削除済みアイテム」や「連絡先」といったEメールを含まないフォルダ)を、除外するフォルダの一覧に手動で追加する必要があります。これらのフォルダがアーカイブされ、指定した削除ルール によって削除されるのを回避する必要がある為です。詳しくは「特定のフォルダのアーカイブ」の章 を参照してください。 |
- “次へ”をクリックして継続します。
- MailStore管理者としてMailStore Serverにログオンしている場合は、ターゲットのアーカイブを指定する ことができます。選択したメールボックスのアーカイブ先となるユーザーを選択します。 ユーザーが存在しない場合は、”新規ユーザの作成…”をクリックします。
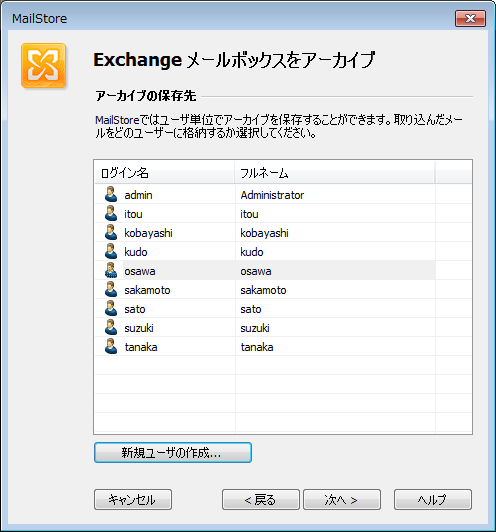
- “次へ”をクリックします。
- 最後のステップで、アーカイブプロファイルの名前を設定することができます。”終了”をクリックすると 「保存されたプロファイル」の一覧にアーカイブプロファイルが表示され、必要に応じてすぐに実行する こともできます。
- アーカイブプロファイルの実行方法についての詳細は、「MailStoreを使用したメールアーカイブの基本」 の章を参照してください。
3. 複数のOffice 365メールボックスのアーカイブ
MailStoreは、複数もしくはすべてのExchangeメールボックスを1ステップでアーカイブすることができます。 MailStoreユーザーの作成といった必要な事前準備も自動的に行うことができます。アーカイブは手動もしくはスケジュールに従って自動で実行することができます。
| 重要な注意点: ご利用のOffice 365プランによってはご使用いただけないアーカイブ方法があります。”複数のOffice365メールボックスからのアーカイブ”と”送信メールと受信 メールの直接アーカイブ”に記載されたアーカイブ方法は、Office365のEnterpriseプランをご利用の場合のみ使用できます。 |
3-1. Step1: メールボックスへアクセスする為の管理ユーザーのセットアップ
MailStoreでアーカイブプロセスをセットアップする前に、アーカイブ対象のすべてのメールボックスへのアクセス権を持つユーザーを作成する必要があります。
- Office 365の管理者アカウントを使用してMicrosoftのオンラインポータルにログインします。
- 右上の”管理者” > “Exchange”クリックします。
- “アクセス許可” > “管理者の役割” を開きます。
- “+”アイコン(新規作成)選択します。
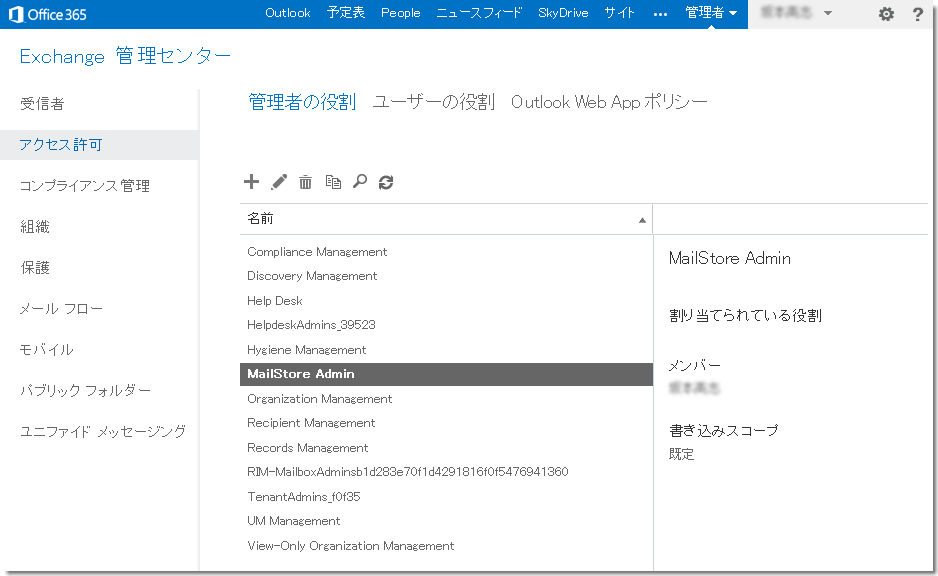
- 新しい役割グループに対し分かりやすい名前と説明を入力します。
- “役割”で、役割「ApplicationImpersonation」を追加します。
- “メンバー”の下に全てのメールボックスへのアクセスを許可したいユーザーを追加します。
重要な注意点: ApplicationImpersonation ロールを割り当てられるユーザーは、管理者グループ(サービス管理者、パスワード管理者、ユーザー管理の管理者、課金管理者、全体管理者)のメンバーである必要はありません。 - “保存”をクリックし、新しい役割グループを作成します。
3-2. Step2: MailStore Serverの設定
次の手順に従います。
- MailStore Clientに管理者としてログオンします。
- 「Eメールのアーカイブ」をクリックします。
- ウィンドウ内の「プロファイルの作成」にある Eメールサーバの一覧から、「Microsoft Exchange」を選択します。
- アーカイブ設定のウィザードが開きます。
- 「複数のメールボックス」を選択します。
- 複数のメールボックスをアーカイブできるようにするためにはMailStore上にメールアドレスが設定されたMailStoreユーザーが存在している必要があります。存在しない場合はこの時点で Active Directory同期の設定と実行が促されます。完了すると、ウィザードは再開します。Active Directory同期を実行したくない場合は、キャンセルさせることもできます。この場合は、製品マニュアルの「ユーザー管理」の説明に従って、手動でユーザーを作成する必要があります。
終了したら 「Eメールのアーカイブ」、続いて「Microsoft Exchange」をクリックします。
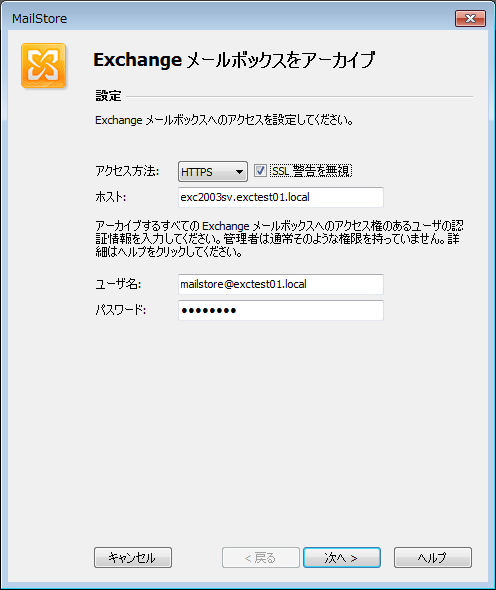
- 「アクセス方法」欄でExchange Serverへのアクセスに使用するプロトコルを選択します。できるだけHTTPSを使用するようにしてください。
ご注意ください: 選択したプロトコルによって「SSL警告を無視」のオプションが表示されますので必要に応じてチェックします。 通常、自己署名の証明書がメールサーバーで使用されている場合にSSLに関する警告が表示されます。 - 「ホスト」欄に、Exchange Serverのホスト名を入力します。
ご注意ください: 外部にホスティングされたメールボックスをアーカイブする場合、 もしくはホスト名が不明な場合は、MailStore Exchange Autodiscover Tool を使って確認することができます。 - 「ユーザー名」欄と「パスワード」欄に、アーカイブ対象となるすべてのメールボックスへのアクセス権を持つ ユーザーのアクセス情報を入力します。
- “次へ”をクリックします。
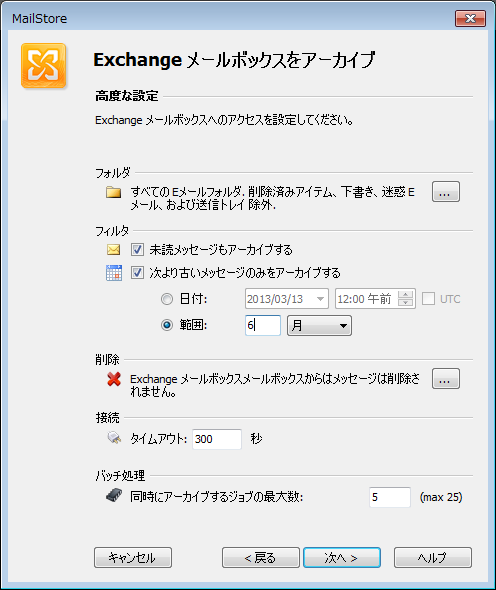
- 必要に応じて、アーカイブするフォルダの指定やフィルタ、削除ルールを調整します。 デフォルトではメールボックスからメールは削除されません。特定のケースではタイムアウト値を 調整する必要があります。(例. サーバーが非常に低速な場合、など)
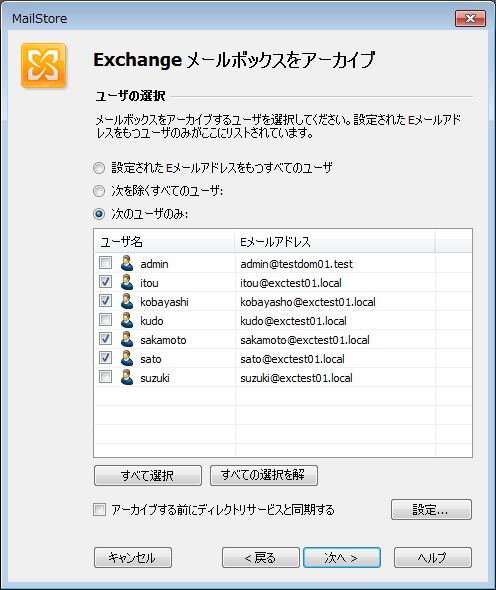
- メールボックスのアーカイブ対象となるユーザーを選択します。以下のオプションが利用できます。設定されたEメールアドレスをもつすべてのユーザ
MailStore上のメールアドレスを持つすべてのユーザーのメールボックスをアーカイブする場合はこのオプションを選択します。
次を除くすべてのユーザ
下に表示されたユーザーの一覧から、個別のユーザー(とExchange メールボックス)を除外する場合はこのオプションを選択します。
次のユーザのみ
下に表示されたユーザーの一覧から、個別のユーザー(とExchange メールボックス)を含める場合はこのオプションを選択します。明示的に指定されたユーザーの メールボックスだけがアーカイブされます。
アーカイブする前にディレクトリサービスと同期
このオプションを選択すると、アーカイブが実行される前に、MailStore上のユーザーがActive Directoryと同期されます。これにより、例えば、一度アーカイブが実行されると、アーカイブが実行される前に新しい社員用のMailStoreユーザーが自動的作成され、同時にExchangeメールボックスをアーカイブすることができるようになります。このオプションはアーカイブがスケジュールによって定期的に実行される場合に特に推奨されます。 - 最後のステップで、アーカイブプロファイルの名前を設定することができます。”終了”をクリックすると 「保存されたプロファイル」の一覧にアーカイブプロファイルが表示され、必要に応じてに実行する こともできます。
アーカイブプロファイルの実行方法についての詳細は、製品マニュアルの「MailStoreを使用したメールアーカイブの基本」 の章を参照してください。
4. 全送受信メールのアーカイブ
Office 365 Exchange Onlineのジャーナリング機能を使用することで、MailStoreはすべてのユーザーの送受信メールを自動的にアーカイブすることができます。これによりすべての送受信メールを確実にアーカイブすることができます。
| 重要な注意点: 送受信メールの直接アーカイブに必要となるOffice 365 Exchange Onlineのジャーナリング機能は、Office 365のMidsize BusinessとEnterprise(E1-E5)のプランでのみ利用可能です) |
4-1. 基本的な機能
Microsoft Office 365 Exchange Onlineはすべての送受信メールと内部のEメールトラフィックを取得するためのオプションを提供しています。送信・受信時に各メールのコピーが作成され、ジャーナルメールボックスと呼ばれるメールボックスに保存されます。メールは実際の送信者と受信者の情報を含むジャーナルレポートと共に提供されます。
MailStoreはこのようなジャーナルメールボックスを一定間隔でアーカイブするよう構成することができます。 ジャーナルメールボックスから取得したEメールは、自動的に個々のMailStoreユーザー (例えば、ユーザーアーカイブ)へ割り当てられます。これにより、すべてのユーザーは自分のEメールを参照することができるようになっています。
MailStore上でアーカイブプロセスをセットアップする前に、Office 365 Exchange Onlineでジャーナリングを設定する必要があります。
4-2. Step1: ジャーナリング用メールボックスの作成
以下のステップでは、Microsoft Office 365アカウントでのジャーナリングのセットアップ方法について説明しています。
- Office 365の管理者アカウントを使用してMicrosoftのオンラインポータルにログインします。
- “管理者”をクリックし、Exchangeをクリックします。
- “コンプライアンス管理” > “ジャーナル ルール” をクリックします。
- “+”ボタン(新規作成)をクリックし、新規にジャーナルルールをセットアップします。
- 次のように新規ルールを構成します。
- メッセージの送信先または受信元が次の場合… : [すべてのメッセージに適用]
- 以下のメッセージをジャーナリングします… : すべてのメッセージ
- “ジャーナル レポートの送信先”にEメールアドレスを入力します。
- ルールの名前に、新規ジャーナルルールに対して、例えば”MailStore Journal Archiving”といった分かりやすい名前を入力します。
- 最後に”保存”をクリックし、「このルールを今後受信するすべてのメッセージに適用しますか?」というダイアログが表示されるので、適用したい場合は”はい”をクリックします。
- もし、配送不能なジャーナルレポート用に、配送不能レポート(NDR)の受信者をまだセットアップしていない場合は、ここでセットアップするよう尋ねられます。画面の指示に従って設定を行ってください。
4-3. Step 2: MailStore Serverの設定
アーカイブの設定は通常のExchange 2010環境の場合ととても似ています。
| 重要な注意点: ジャーナリングメールボックスが通常のIMAPメールボックスである場合でも、MailStoreがジャーナルレポートを正しく処理できるようにする為には、「Eメールのアーカイブ」で「受信および送信Eメールを自動的に」を選択する必要があります。その上で、「アクセス方法」欄にてIMAP、IMAP-TLS または IMAP-SSLを選択します。 |
MailStore ServerはGMailのメールボックスからExchange ジャーナルメールを削除することができない点とそのIMAPメールボックスのプロバイダはジャーナルメールからX-MS-Journal-Reportヘッダを削除してはならないという制約がありますのでご注意ください。
以下の手順を行います。
- アーカイブタスクを定期的にスケジュール実行するコンピュータ上で、MailStore Clientを 開始します。MailStore Serverのマシンか任意のユーザーのコンピュータで構いません。 管理者としてログオンします。
- 「Eメールのアーカイブ」をクリックします。
- ウィンドウの上部のリストから、「Microsoft Exchange」を選択します。
- アーカイブ設定のウィザードが開きます。
- 「受信および送信Eメールを自動的に」を選択します。
- メールボックスをアーカイブできるようにするためにはMailStore上にメールアドレスが設定されたMailStoreユーザーが存在している必要が あります。存在しない場合はこの時点で Active Directory同期の設定と実行が促されます。完了すると、ウィザードは再開します。Active Directory同期を実行したくない場合は、キャンセルすることもできます。この場合は、製品マニュアルの「ユーザー管理」の説明に従って、手動で ユーザーを作成する必要があります。
終了したら 「Eメールのアーカイブ」、続いて「Microsoft Exchange」をクリックします。
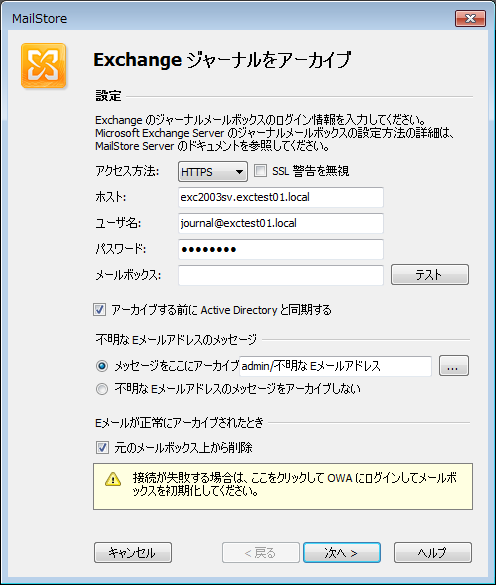
- 「アクセス方法」欄でExchange Serverへのアクセスに使用するプロトコルを選択します。できるだけHTTPSを使用するようにしてください。
ご注意ください: 選択したプロトコルによって「SSL警告を無視」のオプションが表示されますので必要に応じてチェックします。 通常、自己署名の証明書がメールサーバーで使用されている場合にSSLに関する警告が表示されます。 - 「ホスト」欄に、Exchange Serverのホスト名を入力します。
ご注意ください: もし外部にホスティングされたメールボックスをアーカイブする場合や、 ホスト名が不明な場合は、MailStore Exchange Autodiscover Tool を使って確認することができます。 - 「ユーザー名」欄と「パスワード」欄にExchangeジャーナルメールボックスへアクセスするユーザーのアクセス情報を入力します。
- メールアドレスがユーザーのWindowsログイン名と合致する場合は、「メールボックス」欄 (オプション)はブランクのままにしてください。それ以外の場合は、ユーザーのメールアドレスをここに入力します。
- 「アーカイブする前にActive Directoryと同期する」(推奨): このオプションを選択すると、アーカイブが実行される前に、MailStore上のユーザーがActive Directoryと同期されます。これにより、例えば、一度アーカイブが実行されると、アーカイブが実行される前に新しい社員用のMailStore ユーザーが自動的作成され、同時にExchangeメールボックスをアーカイブすることができるようになります。このオプションはアーカイブがスケジュー ルによって定期的に実行される場合に特に推奨されます。
- Exchangeジャーナリング機能を十分にテストできている場合は必要に応じて「元のメールボックス上から削除」 を選択してください。この設定を行わなくても、MailStoreは重複してメールをアーカイブことはありません。
- “テスト”をクリックし、MailStoreがメールボックスへアクセスできるか確認します。
- “次へ”をクリックします。
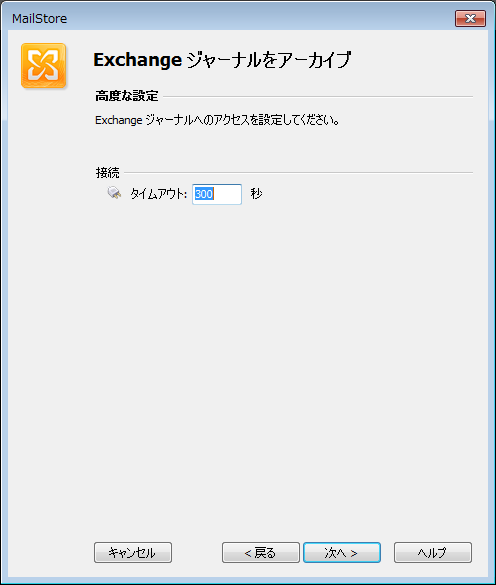
- 必要に応じてタイムアウト値を変更します。(例えば、非常に 低速なサーバーの場合など)
- “次へ”をクリックします。
- 最後のステップで、アーカイブプロファイルの名前を設定することができます。”終了”をクリックすると 「保存されたプロファイル」の一覧にアーカイブプロファイルが表示され、必要に応じてすぐに実行することもできます。
アーカイブプロファイルの実行方法についての詳細は、製品マニュアルの「MailStoreを使用したメールアーカイブの基本」 の章を参照してください。
5. トラブルシューティング
大半のケースでは上記の設定で問題なく動作します。しかしながら、Microsoft Exchange Serverの構成によっては、全ての項目が正しく入力されているにも関わらず、接続や登録が失敗してしまう可能性があります。付随するエラーメッセージの指示に従っても問題が解決しない場合は、次の代替設定を試してみてください。
- HTTPSの代わりにHTTPを使用します。
- もしユーザーのWindowsログオン名と異なる場合は、メールボックス欄(オプション)にユーザーのメールアドレスが含まれていることを確認してください。
- HTTP(S)の代わりにIMAP(暗号化なし)、IMAP-TLSまたはIMAP-SSL(いずれも暗号化)を使用します。IMAPを使用するにはExchangeでIMAPが有効化されている必要があります。