メールのエクスポート
MailStore では、アーカイブされたメールのエクスポートを行うにあたり、いくつかの方法が用意されています。例えば、メールをメールサーバ上のメールボックスへ直接エクスポートしたり、個別のメールファイル(EMLやMSG形式)としてファイルシステムに保存したりできます。
留意点:バックアップ計画(全アーカイブデータのバックアップ)は、『バックアップとリストア』の章にて、別途記述されております。
使用可能なエクスポート先
メールサーバ
- Exchange メールボックス – Exchangeのメールボックス内に”MailStore Export”というフォルダが作成され、そのフォルダへメールのコピーがエクスポートされます。
- IMAP メールボックス - IMAPのメールボックス内に”MailStore Export”というフォルダが作成され、そのフォルダへメールのコピーがエクスポートされます。
- SMTPを使ったメール送信 - メール送信の標準プロトコルであるSMTPを使って、指定されたメールアドレスへメールを転送します。
メールクライアント
- Microsoft Outlook – Microsoft Outlook 内に、”MailStore Export”というフォルダが作成され、そのフォルダへメールのコピーがエクスポートされます。
- Windows Mail - Windows Mailのメールボックス内に、”MailStore Export”というフォルダが作成され、そのフォルダへメールのコピーがエクスポートされます。
- Mozilla Thunderbird - Mozilla Thunderbird内に、”MailStore Export”というフォルダが作成され、そのフォルダへメールのコピーがエクスポートされます。
- Mozilla SeaMonkey - Mozilla SeaMonkey内に、”MailStore Export”というフォルダが作成され、そのフォルダへメールのコピーがエクスポートされます。
メールファイル
- ディレクトリ(ファイルシステム) – EML形式かMSG形式でファイル保存されます(1メール、1ファイルで保存されます)
- Outlook PSTファイル - Microsoft Outlook PSTファイルに、”MailStore Export”というフォルダが作成され、そのフォルダへメールのコピーがエクスポートされます。
メモ:EMLファイルは、MailStoreとは関係なく、ダブルクリックして開くこともできますし、ドラックアンドドロップ操作でOutlook Expressのようなアプリケーションへ移動することもできます。Outlook MSG形式のファイルは、すべてのバージョンのMicrosoft Outlookでファイルを開いたり、直接的にアーカイブしたりすることができます(このファイル形式の際には、Outlook Expressは除きます)。
エクスポートの実行方法
メールのプレビューから行う – メールのプレビュー画面に表示されているメールをエクスポートするには、メールを選択し、マウスの右ボタンを押すと、メニューが表示されます。そこから[エクスポート]をクリックすると、エクスポート先の選択肢が表示されます。エクスポート先を選択すると、以後はそれぞれに合わせた設定画面が表示されます。
メールリスト(フォルダの複数のメールや検索結果)から行う - エクスポートしたい複数のメールを Ctrl キーとマウスの左ボタンで選択します。Ctrl + A キーを押すと、すべてのメールが選択されます。その後、マウスの右ボタンを押すと、メニューが表示されます。そこから[エクスポート]をクリックすると、エクスポート先の選択肢が表示されます。エクスポート先を選択すると、以後はそれぞれに合わせた設定画面が表示されます。
“Eメールのエクスポート”メニューから行う - この章では、(アーカイブのプロファイルと同様に使える)エクスポートタスクの作成や実行についてご説明します。エクスポートプロファイルでは、どこに、どのメールをエクスポートするかという情報を保存できます。それにより、各プロファイルでは、都度設定することなく保存した条件での手動実行やスケジュール機能を使った定期的な実行を行うことができます。より詳細なご説明は次の項から行います。
エクスポートプロファイルの操作
MailStoreでは、すべてのエクスポートタスクをプロファイルとして保存します。エクスポート処理は、このプロファイルを実行することで開始されます。
エクスポートプロファイルには、次の情報が含まれています。
- 何 を: 例)toshio@wareportal.co.jp のメールボックスにあるメール
- どこへ: 例)MDaemon サーバへ
- 対 象: 例)下書きを除く、すべてのメールフォルダ
エクスポートプロファイルの作成
新しいエクスポートプロファイルを作成するには、次の手順を実施して下さい。
- エクスポートを実施するコンピューター上でMailStore Clientを起動します。他のユーザーのメールをエクスポートするには、管理者権限を持つユーザーでログインして下さい。MailStore管理者だけが他のユーザーのメールをエクスポートできます。
- MailStore Clientの画面から、「Eメールのエクスポート」をクリックします。
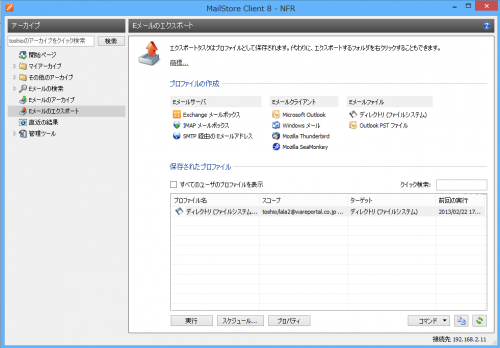
- 画面上部の「プロファイルを作成」欄にあるリストから、メールのエクスポート先を選択します。
- 選択頂いたエクスポート先に合わせた設定を行うウィザードが起動してきます。
- まず始めに、エクスポート元となるフォルダを選択します(サブフォルダも含まれます)。エクスポート先によっては、使用するファイルフォーマット(例えば、EML, MSG またはデータベースバックアップ)の選択も行います。そして、[次へ]ボタンを押します。
- エクスポート元のフォルダリストの下には、[保存済みの検索]も表示されます。あらかじめ保存された検索条件である[保存済みの検索]を使うと、エクスポート前にその条件でのメール検索を行ないその検索結果となるメールすべてをエクスポートすることができます。
- 次のステップとして、メールのエクスポート先となる保存先とそこへアクセスするために必要な情報を正確に指定します。例えば、[Exchangeメールボックス]をエクスポート先として選択した際、保存先となるメールボックスへMailStoreからアクセスできるかを指定されたユーザー名とパスワードを使って検証することができます。検証を行うには[テスト]ボタンを押します。検証が通ったら、[次へ]ボタンを押します。
- エクスポート先の選択によっては、さらに追加で設定するステップがあります。例えば、IMAPメールボックスがエクスポート先として選択された際、接続のタイムアウト値の設定画面が表示されます。必要に応じて変更できます。
- 最後のステップとして、エクスポートプロファイルの名前を入力します。その後、[終了]ボタンをクリックすると、そのプロファイルは[保存されたプロファイル]欄に保存され、すぐに実行させることができます。
アーカイブプロファイルと同様に、既存のエクスポートプロファイルは、いつでも実行、編集、削除を行うことができます。さらに詳しい情報は、『アーカイブプロファイルの操作』の章を参照してください。
エクスポートプロファイルの実行
MailStore Clientの開始ページから、「Eメールのエクスポート」をクリックします。すると、実行可能なプロファイルが「保存されたプロファイル」欄に表示されますので、実行するプロファイルを選択し、[実行]ボタンを押します。エクスポート処理が完了すると、エラーが発生していた場合にはその情報を含むメッセージ画面が表示されます。
エクスポート処理の自動化
MailStoreでは、すべてのエクスポートタスク(プロファイル)を、指定したタイミングで自動的に実行することができます。
手順
- エクスポートタスクを指定したスケジュールで実行するコンピューター上で、MailStore Clientを起動します。フルバックアップを実行させる場合には、MailStore Serverがインストールされたコンピューター上でスケジュールを作成する必要があることに、ご留意ください。他のユーザーのメールをエクスポートする際には、管理者権限を持つユーザーでログインする必要があります。
- MailStore Clientの開始ページから、「Eメールのエクスポート」を選択します。
- 実行したい既存のプロファイルを選択し、マウスの右ボタンをクリックすると、操作メニューが表示され、その中から「スケジュール…」を選択します。
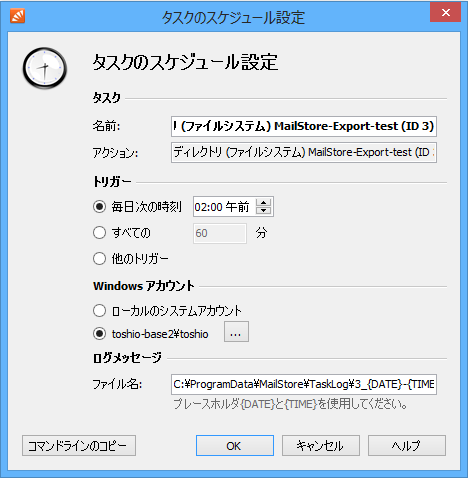
表示される “タスクのスケジュール設定”画面では、実行計画にあわせた次の設定を行います。
タスク – 名前: 任意のタスク名を入力できます。デフォルトでは、エクスポートプロファイルの名前とMailStore内部IDが付けられています。
トリガー: 日次実行の時間(タスクは、1日に1度実行されます)や時間間隔(60分毎など)を指定できます。もし、「その他のトリガー」を選択した際には、エクスポートタスクはWindowsタスクとして作成されますが、実行時間は別途指定する必要があります。Windowsタスクスケジューラの使い方は、Windowsヘルプをご参照ください。現在ご使用になられているWindowsバージョンが持つすべてのオプションをご使用頂けます。
Windowsアカウント: ここで指定したアカウントの権限で、スケジュールされたタスクは実行されます。 “ローカルのシステムアカウント” オプションを使うと、例えば(ファイルシステム内の)ディレクトリやCD/DVDを保存先としたエクスポートにおいて、パスワード入力が不要というメリットがあります。一方で、もし、現在Windowsログインしているユーザーがメールアプリケーション(例えば、Microsoft Outlook)からのエクスポートを行う場合には、”ローカルのシステムアカウント”ではなく、アカウントを指定する必要があります。
ログメッセージ – ファイル名: ログファイルを作成するには、ここでログ保存するファイル名を指定する必要があります。保存先となるプレースホルダに、エクスポート処理を行われた日時を示す{DATE}と{TIME}がついたファイル名に置き換わります。このログファイルをネットワークドライブ上に作成することもできます。
コマンドラインのコピー: このボタンをクリックすると、実行しようとするこのスケジュールタスクのコマンドラインがクリップボードにコピーされ、バッチスクリプトファイルへ貼り付けもできます。詳細な使い方は、この章の最後でご説明しております。
すべての設定項目への指定が完了し、[OK]ボタンを押すと、タスクが作成されます。次に表示される確認画面では再度[OK]ボタンを押します。もし、Windowsアカウントの欄で、”ローカルのシステムアカウント”以外のアカウントを指定している場合、ユーザーのパスワードを入力する画面が表示されます。
MailStoreの管理ツールでは、このコンピューター上で現在作成されているすべてのスケジュールされたタスクが表示されます。
スケジュールされたタスクの管理
ご使用のコンピューター上で作成されている、スケジュール済みのタスクは、「管理ツール」→「その他」→「<コンピューター名>上のスケジュール」から管理することができます。
ここには、このコンピューター上で作成された、スケジュールされたアーカイブ及びエクスポート処理を行うすべてのタスクが表示されます。
タスクの実行: スケジュールされた設定時間に関わらず、今すぐこのスケジュールタスクを実行することができます。
プロパティ: 選択したタスクのWindowsタスクスケジューラが表示されます。現在ご使用中のWindowsバージョンで使用できるすべてのオプションを利用できます。
タスクの削除: 選択したタスクを削除します。タスクを削除しても、その対応するアーカイブプロファイルや既にアーカイブされたメールには影響しません。
ログファイルディレクトリを開く: 選択したタスクのログファイルを含むディレクトリ内容が表示されます。
コマンドラインの表示
環境や状況によっては、エクスポート処理をバッチファイル(.bat)で全体処理としてまとめて実行したいこともあります。このような場合でも、MailStore ではスケジュールタスク画面(前述しております)にある[コマンドラインのコピー]オプションにより、簡単に行うことができます。まとめて実行したい処理の[コマンドラインのコピー]をクリックします。例えば、次の表示がされます:
| REM *** Microsoft Outlook (ID 77) ***”C:\Program Files\deepinvent\MailStore Server\MailStoreCmd.exe”–h=”localhost” –pkv3=”16:0e:95:b0:79:d2:e8:e0″ -u=”admin” –p=”admin”–o=”C:\ProgramData\MailStore\TaskLog\77_{DATE}-{TIME}.log”-c export-execute –id=77 –user=”admin” –verbose |
このコマンドラインは、次のように読み込まれます。
“…\MailStoreCmd.exe” – MailStoreCmd.exeは、MailStore 管理シェルにあたります。この管理シェルは、MailStore において特定の処理の実行を自動化するために実装されました。MailStoreCmdについてのより詳細な情報は、『MailStore管理シェル』の章で説明しています。
–h=”localhost” – MailStoreCmd.exeから接続できるMailStore Serverのホスト名を指定します。
–pkv3=”…” – 公開鍵のフィンガープリント(指紋)。アーカイブを取得した時のMailStore Serverとスケジュールタスクを実行するMailStore Serverが同じものであることを確実に確認します。(最適かつ安全を確保する機能です)
–u=”admin” – ユーザー名です。
—p=”admin” – パスワードです。
-c – 実際に実行するコマンドが続くことを意味します(非対話的なモードです)
export-execute –id=77 –user=”admin” – 内部IDが77のエクスポートタスクをユーザー “admin”権限で実行すること意味しています。