メールのアーカイブ方法
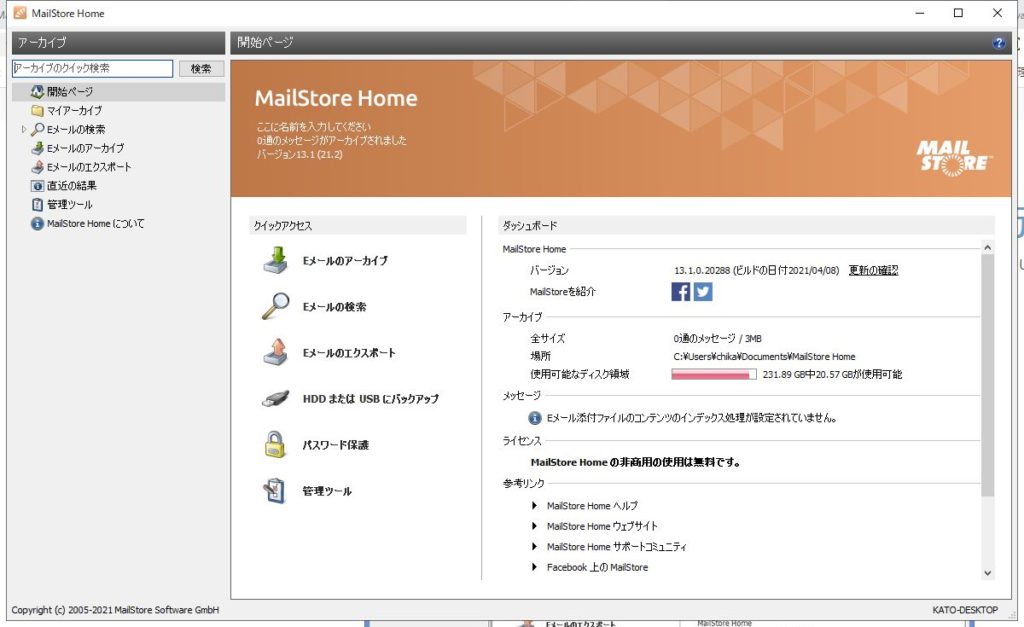
MailStore Homeは、IMAPやPOP3サーバーからの直接アーカイブの他、Microsoft ExchangeサーバーやIMAP接続を許可している各種メールサーバー、ウェブメールであるGmailといったサービスからのメールアーカイブにも対応しています。
IMAPアカウントは(送信済みアイテムなどの)メールフォルダ単位でのアーカイブを行う事ができます。POP3の場合は、サーバーにメールを残す設定にしていた場合は、残ったメールをアーカイブできますが、そうでない場合は、POP3サーバーからではなく、メーラーからのアーカイブがお勧めです。
メールサーバーから直接アーカイブを取得するには、以下の手順で設定を行います。
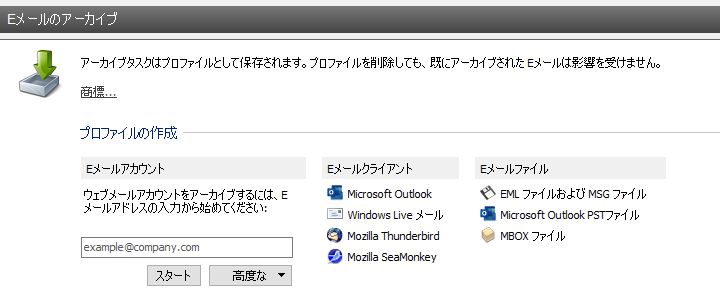
- MailStore Homeを起動します。
- 画面左側の、メールのアーカイブをクリックします。
- プロファイルの作成の中の、Eメールアカウントの下に、メールアドレスを入力します。
- スタートボタンをクリックします。
- パスワードを入力し、OKをクリックします。
MailStore Home はサーバーの自動設定を行いますが、MailStoreで自動設定が行えなかった場合は、次の設定画面が表示されます。
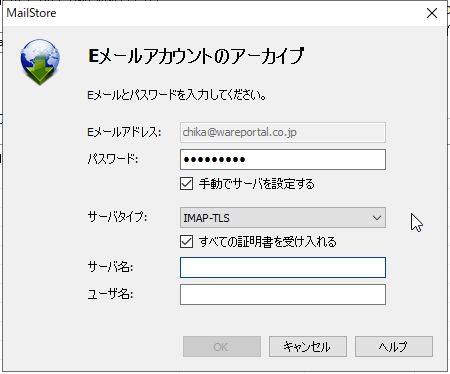
- サーバータイプで、サーバーの種類と、SSL・TLSといった暗号化方式を選択します。
- サーバー名を入力します。
- ユーザー名を入力します。※メールアドレスと同じ場合も多くあります。
- OKをクリックすると、プロファイルが作成されます。
- 「保存されたプロファイル」から、プロファイルを選択してダブルクリック、または”実行”をクリックするとアーカイブが実行されます。「プロパティ」を選択し、詳細設定を行う事もできます。
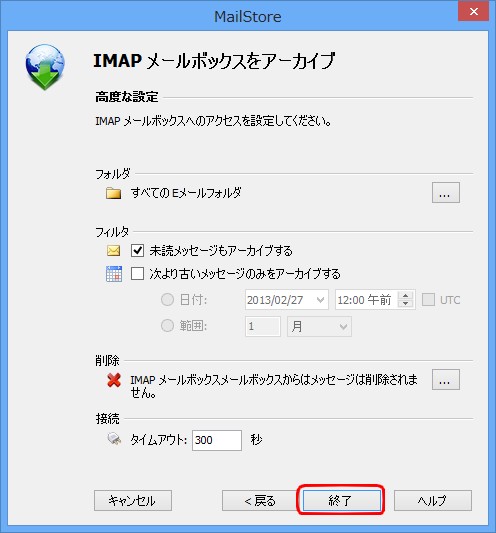
下記のようなダイアログが表示されますので、”OK”をクリックします。
メールクライアント上のメールをバックアップする場合
「プロファイルの作成」欄の「Eメールクライアント」から、ご利用のメールクライアントのアイコンをクリックします。
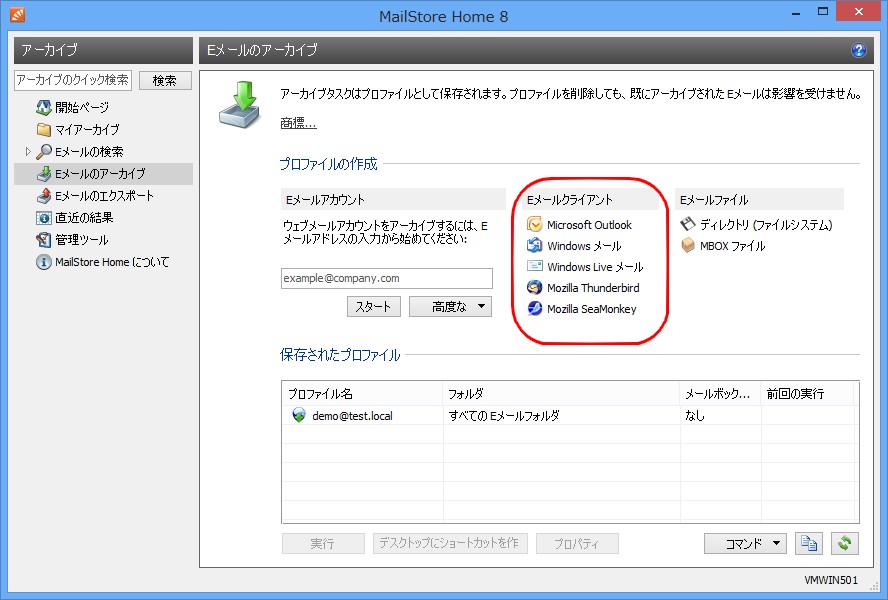
ソフトウェアによってプロファイルの選択画面が表示されますので、適宜選択して”次へ”をクリックします。

「高度な設定」画面が表示されますので、適宜設定を行い、”終了”をクリックします。
ここでは対象するフォルダの指定や、何日前のメールのみアーカイブする、といった指定が行えます。
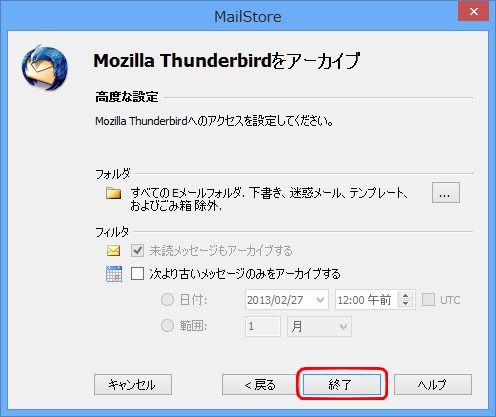
これでアーカイブ用のプロファイルが作成されました。
アーカイブプロファイルの実行
アーカイブを行うには、作成したプロファイルを実行します
「保存されたプロファイル」から、プロファイルを選択してダブルクリック、または”実行”をクリックするとアーカイブが実行されます。
また”デスクトップにショートカットを作成”をクリックすると文字通りデスクトップにショートカットが作成されますので、以降は
アイコンをダブルクリックするだけでアーカイブを実行することができます。

なおアーカイブプロファイルの設定を変更する場合は、プロファイルを選択して”プロパティ”をクリックします。