メールサーバーを自社で持っていない環境でのメールアーカイブ
注意点: この文書ではメールサーバーを自社で持っていない環境でのメールアーカイブについてのみ記述しています。MailStore Serverのテスト導入は済んでいる前提となっています。マニュアルやクイックスタートガイドで、より詳細な情報を確認できます。
1. ユーザーアカウントの作成と同期
1-1. MailStoreにユーザーアカウントが必要な理由
メールがアーカイブされると、これらは全て(メールの元の所有者である)個々のユーザーへ割り当てられます。全てのMailStoreユーザーは、ユーザーアカウントの作成時に自動生成される自分自身のアーカイブを持つ事になります。このため、メールをアーカイブする前に、適切なユーザーアカウントを予め作成しておく必要があります。手動でのユーザー追加に加え、既存のユーザー情報から必要な情報をインポートする複数のオプションが用意されています。
1-2. Active Directoryとの連携
Active Directoryのドメイン環境であれば、MailStoreのユーザーデータベースは、社内のADと連携できます。この機能についてはActive Directoryとの連携に関するページをご覧ください。
1-3. 一般的なLDAPサーバーとの連携
MailStore Serverは一般的なLDAPサーバーと連携できます。
1-4. CSVファイルの利用
IMAPのbatchを使ったアーカイブと関連して、CSVファイルによるユーザー情報のインポートが行えます。詳細についてはBatchを使ったIMAPメールボックスのアーカイブをご確認下さい。
2. 単一のメールボックスのアーカイブ
2-1. パソコンのメールクライアントのアーカイブ
MailStoreはMicrosoft Outlook, Outlook Express, Mozilla Thunderbirdなど、パソコンへインストールしたメールクライアントのメールアーカイブに対応しています。これは特に、過去のメールデータをアーカイブするのに便利な機能で、通常はエンドユーザーが一度だけ実行します。ユーザーのプロファイルに関連付けられたメールデータがMailStore上にアーカイブされ、一度過去のメールがアーカイブされれば、その後は定期的にMailStoreサーバーがユーザーメールボックスのアーカイブを行う運用をお薦めしています。 MailStore Serverの提供するアーカイブ方法は次の通りです。
2-2. IMAP / POP3
メールサーバー上にある個々のメールボックスはIMAPやPOP3プロトコルを使ってアーカイブできます。アーカイブ処理の設定方法は「サーバーのメールボックスのアーカイブ」のページをご覧ください。
2-3. Hosted Exchange, Microsoft Business Online Productivity Suite (BPOS), Microsoft Exchange Online
もしも現在Microsoft Office 365をお使いであれば、Microsoft Business Online Productivity Suite (BPOS)やMicrosoft Exchange Onlineでのメールアーカイブ方法を参照して下さい。
Hosted Exchangeのメールボックスをアーカイブするためには、MailStoreがプロバイダで提供しているメールボックスに対してアクセス権を持っていなくてはなりません。アクセス権として、ユーザー名(一般的にはメールアドレスと同じものです)、パスワード、(Exchange)サーバー名の情報が必要です。
通常、メールクライアントは(サービスプロバイダが対応していれば)Exchange server名をautodiscover機能を使って自動認識します。これが、エンドユーザーがExchangeのサーバー名を知らない事が多い理由です。情報の確認を行うために、下記の通り複数のオプションを用意しています。
MailStore Exchange Autodiscoverツール
MailStore Exchange Autodiscoverツールが、Hosted Exchangeのサーバー名の確認用に、無償で提供されています。ダウンロードし、ツールを実行すると、ユーザー名とパスワードを使ってサーバー名を自動検出できます。一度情報を取得したら、その情報はアーカイブプロファイルへ直接入力できます。
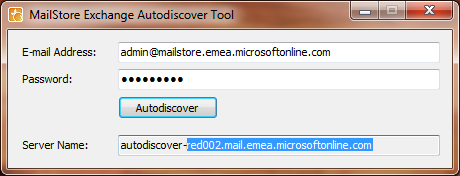
Microsoft Outlookでアクセス情報の手動確認
サーバーの情報は手動でMicrosoft Outlookの Exchangeのプロキシ設定 からも確認できます。設定画面はファイル|情報|ツール | アカウント設定 | 変更| 詳細設定 | 接続 | Exchangeのプロキシ設定 からアクセスできます。
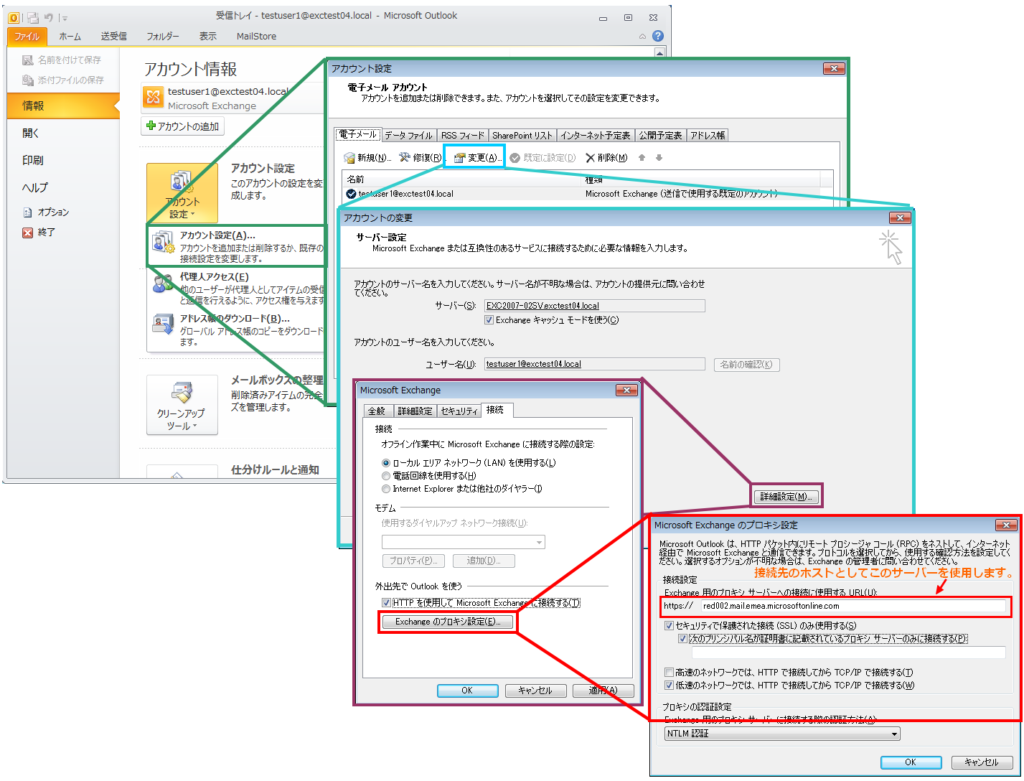
Hosted Exchangeのメールアーカイブは、Exchangeサーバーの単一メールボックスをアーカイブする場合と同じ設定で行えます。追加情報はExchangeサーバーのアーカイブを参照して下さい。
3. 1ステップで行える複数メールボックスのアーカイブ
3-1. Batchを使ったIMAPメールボックスのアーカイブ
BatchファイルやCSVファイルを使って複数メールボックスをアーカイブできます。
3-2. Hosted Exchange, Microsoft Business Online Productivity Suite (BPOS), Microsoft Exchange Online
もしも現在Microsoft Office 365をお使いであれば、Microsoft Business Online Productivity Suite (BPOS)やMicrosoft Exchange Onlineでのメールアーカイブ方法を参照して下さい。
Hosted Exchangeサービスプロバイダが「管理アカウント」を提供している場合は、このアカウントをMailStoreでの複数メールボックスのアーカイブに活用する事ができます。「管理アカウント」とは、複数のメールボックスに対してもアクセス権を持つアカウントの事を指しています。詳細についてはExchangeサーバーのアーカイブを参照して下さい。
4. 送受信メールの直接アーカイブ
社内のメールサーバーを使わずに全ての送受信メールをアーカイブするための方法も、対応プロトコルに応じて複数用意しています:
MailStore Proxy
メールの送受信をPOP3/SMTPで行っている場合は、無償で提供しているプログラム、MailStore Proxyをお使い頂けます。通常、プロキシサーバーは社内の(例えばThunderbirdやOutlookなどの)メールクライアントとサービスプロバイダのメールサーバーとの間に配置します。
MailStore Proxyの設定
MailStore Proxyの設定は次の手順で行います:
- インターネット接続が行える端末にMailStore Proxyをインストールします。この端末はMailStore Serverがインストールされた端末と同じものでも、異なるものでも構いません。
- MailStore Proxy Adminで管理画面を開き、受信接続 (POP3)と送信接続 (SMTP)の設定を行います。(ヒント:メールを複数のサーバーから取得している場合は、Proxyサーバーを追加で設定する事もできます)
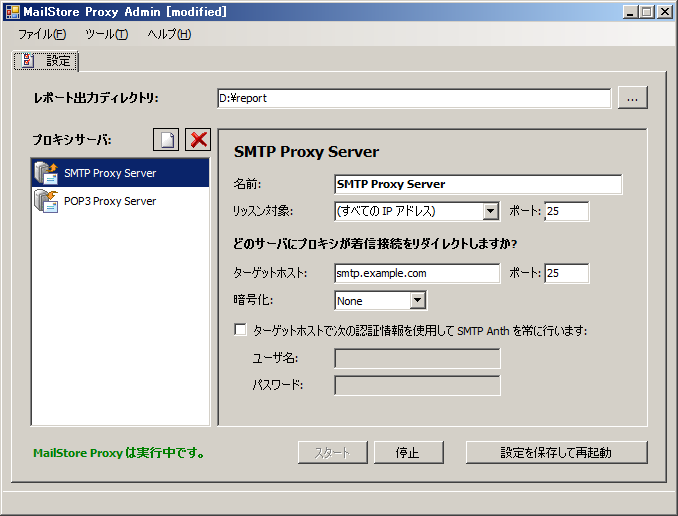
- ローカルSMTPサーバーを表す任意の名称を入力します。
- 「リッスン対象」の中には、接続をリダイレクトするサーバーのIPアドレスを入力します。 (デフォルト: 全てのIPアドレス)
- ポート番号を入力します。 (デフォルト: 25番ポート)
注意点:既に25番ポートを使っているプログラムが同じ端末上にある場合は、MailStore Proxyではそれ以外のポート(例えば26番ポート)を使わなくてはなりません。ここでの設定は、メールクライアントの設定内容と合せる必要がありますのでご注意ください。 - ターゲットホストへ、プロバイダのSMTPサーバーのアドレスを入力します。
- ポート番号を入力します。(デフォルト: 25番ポート)
- ターゲットサーバーへの接続が暗号化されている場合は、暗号方式を選択して下さい。
注意点: 暗号化方式としてSSLを使っている場合、通信は一般的に25番ポートではなく465番ポートで行われます。必要に応じてターゲットホストのポートの値を変更して下さい。 - ターゲットホストで指定したSMTPサーバーで認証が必要な場合は、ユーザー名とパスワードの項目に認証情報を入力します。このデータはターゲットサーバーへの接続を行う際毎回使われるので、都度認証情報を入力する必要がなくなります。
SMTPサーバーの設定が完了したらPOP3 Proxy ServerタブからPOP3サーバー接続の設定を行います。
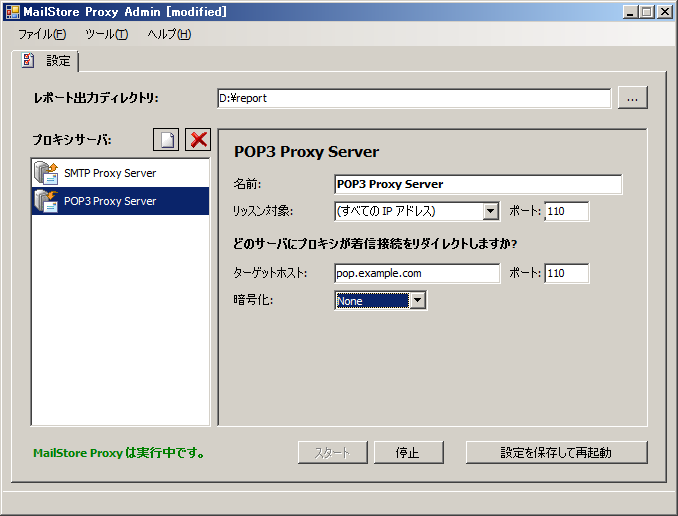
- ローカルPOP3サーバーを表す任意の名前を入力します。
- 「リッスン対象」の中には、ローカルネットワークへのアクセスを許可するサーバーのIPアドレスを入力します。 (デフォルト: 全てのIPアドレス)
- ポート番号を入力します。 (デフォルト: 110番ポート)
注意点:既に110番ポートを使っているプログラムが同じ端末上にある場合は、MailStore Proxyではそれ以外のポート(例えば111番ポート)を使わなくてはなりません。ここでの設定は、メールクライアントの設定内容と合せる必要がありますのでご注意ください。 - ターゲットホストへ、プロバイダのPOP3サーバーのアドレスを入力します。
- ポート番号を入力します。(デフォルト: 110番ポート)
- ターゲットサーバーへの接続が暗号化されている場合は、暗号方式を選択して下さい。
注意点: 暗号化方式としてSSLを使っている場合、通信は一般的に110番ポートではなく995番ポートで行われます。必要に応じてターゲットホストのポートの値を変更して下さい。
全ての設定が完了したら、MailStore Proxy Serverサービスを再起動する必要があります。
メールクライアントの設定
次にMailStore Proxy用にメールクライアントの設定を行います。(ここでは例としてMozilla ThunderbirdとOutlook 2007を使って説明します。)
Mozilla Thunderbird:
- Mozilla Thunderbirdでツール | アカウント設定からメールボックスの設定画面を開きます。
- 送信メールサーバー (SMTP)の中から、現在使っているSMTPサーバーを選択し編集をクリックします。
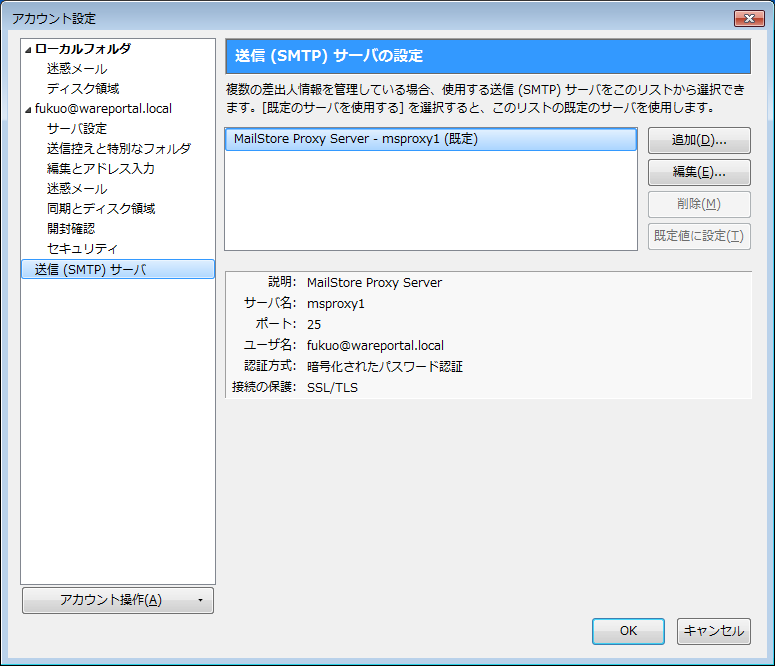
- SMTPサーバーをMailStore ProxyのDNS名かIPアドレスへ変更します。
- OKを押して変更を反映します。
- POP3サーバーの変更はサーバ設定から行えます。
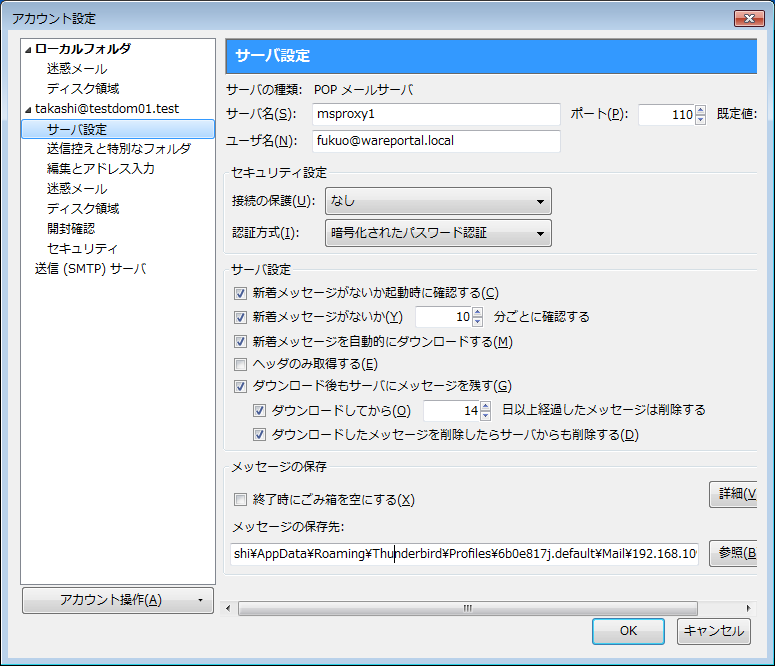
- POP3サーバーをMailStore ProxyのDNS名かIPアドレスへ変更します。
- 設定を保存します。
設定変更が正しく行われているかどうかを、メールをテスト送信して確認して下さい。正しければ、メールは送信先で確認できます。レポート出力ディレクトリでも、*.eml形式のメールのコピーと*.mpr形式のレポートファイルが生成されているかどうかを確認できます。
Microsoft Outlook
- メールボックスの設定を開きます。
Outlook 2007:ツールメニューのアカウント設定をクリックします。
Outlook 2010:リボンバーのファイルをクリックし&アカウント設定をクリックします。 - 対象アカウントを選択し変更をクリックします。
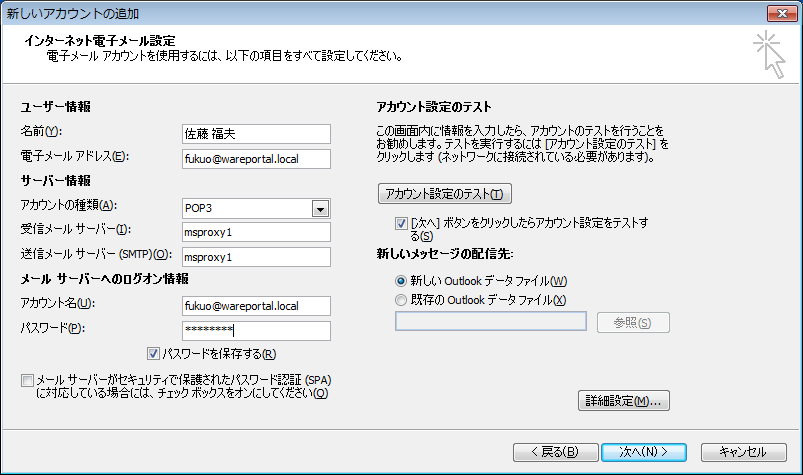
- SMTPサーバーとPOP3サーバーをMailStore ProxyのDNS名かIPアドレスへ変更します。
- 次へ | 完了をクリックし変更を保存します。
設定変更が正しく行われているかどうかを、メールをテスト送信して確認して下さい。正しければ、メールは送信先で確認できます。レポート出力ディレクトリでも、*.eml形式のメールのコピーと*.mpr形式のレポートファイルが生成されているかどうかを確認できます。
支店や自宅などの環境における注意点:アーカイブを行うためには、全てのメールクライアントがMailStore Proxyサーバーを使うよう設定する必要がある点にご注意ください。これにより、支店や自宅などのメールクライアントは、メールの送受信を本社経由で行う必要が生じます。本社経由でメール送受信を行うには、例えばVPN通信などを使う必要があります。
4-2. IMAPマルチドロップメールボックス
お使いのメールサービスプロバイダがIMAPやPOP3で、全ての送受信メールのコピーを受け取るマルチドロップメールボックスに対応している場合は(MailStore Proxyサーバーを使う代わりに)このメールボックスを使ってMailStoreサーバーへのメールアーカイブが行えます。設定方法はIMAPやPOP3のマルチドロップメールボックスのアーカイブに関するページを参照して下さい。
4-3. Hosted Exchange, Microsoft Business Online Productivity Suite (BPOS), Microsoft Exchange Online
もしも現在Microsoft Office 365をお使いであれば、Microsoft Business Online Productivity Suite (BPOS)やMicrosoft Exchange Onlineでのメールアーカイブ方法を参照して下さい。
Hosted Exchangeサービスで全ての送受信メールをアーカイブする場合は全てのユーザー又はExchange上の特定のDistribution Group用にジャーナリング設定が必要です。設定が可能かどうかについては、サービスプロバイダへご確認下さい。設定方法についてはExchangeサーバーのアーカイブを参照して下さい。