MailStore Server サービスの設定
基本的な管理機能は「MailStore Serverの設定」が通じて使用することができます。「MailStore Serverの設定」は、Windowsスタートメニューの「MailStore Server」フォルダもしくはデスクトップ上から、「Configure the MailStore Server Service」というショートカットから起動することできます。
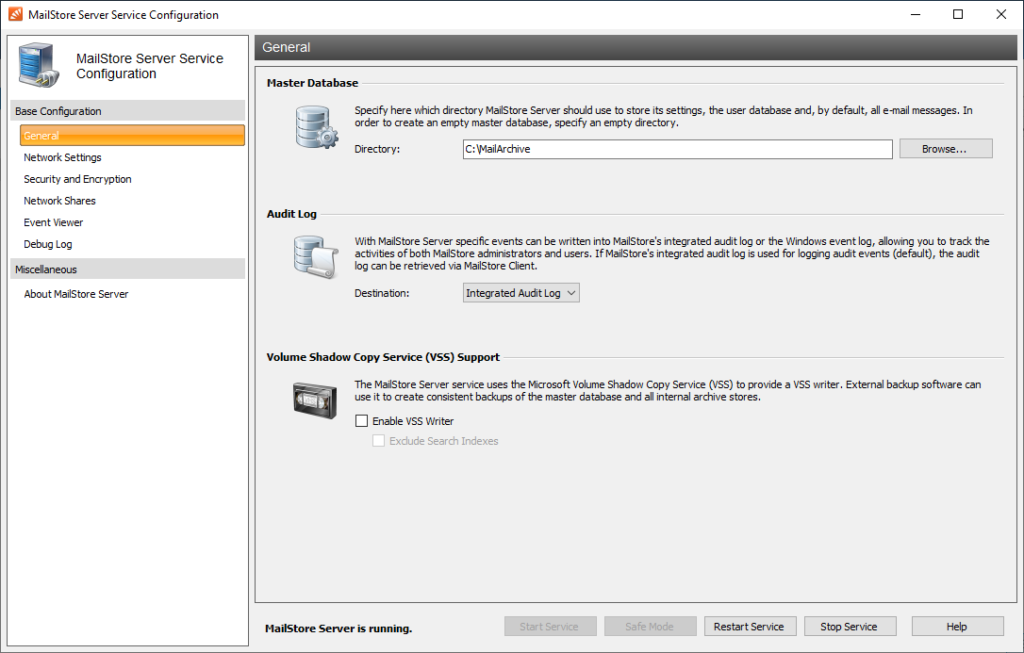
ウィンドウの下部には、MailStore Serverの現在の稼働ステータスが表示されます。 この画面の[サービスの開始]、[サービスの再起動]、[サービスの停止] の各ボタンから、MailStoreサービスのコントロールが行えます。例えば、特定の設定項目が変更された後や、バックアップの取得前などでこれらの操作が必要となるかもしれません。
基本設定 – 一般
マスターデータベース – 既存のマスターデータベースの保存場所を選択します。空のディレクトリが選択された場合は、新しいマスターデータベースがそこに作成されます。
監査ログ – 監査イベントをログへ記録する際の保管場所を選択します。
- Windowsイベントログ
監査ログはWindowsイベントログへ記録され、監査イベントをサードパーティー製品で閲覧する事ができます。 - 統合監査ログ
監査ログは現在のアーカイブ内へ保存され、MailStore管理者はMailStore Clientから監査ログを確認できます。
ネットワーク設定
証明書
サービス
IPアドレスとポート
個別のコンポーネントを有効化・無効化するのに加え、各コンポーネントで使用するIPアドレスやポートの選択と、暗号化通信で使用するSSL証明書の紐づけを行うことができます。
IPアドレス – コンポートが接続を待ち受けるIPアドレスです。一般的には、すべてのMailStoreコンポーネントをすべてのIPアドレスへ割り当てることをお勧めします。
ポート – コンポーネントが接続を待ち受けるTCPポートです。
例: MailStore Web Access以外に、その他のWebサーバー(例えば、IISのWebサイト、Microsoft Outlook WebAccess、SharePoint)がインストールされていなければ、HTTPとHTTPSのスタンダードポート(80と443)を使用することができます。こうすることで、ユーザーは、「http://<サーバー名> 」あるいは「https://<サーバー名> といったURLでMailStore Web Accessへダイレクトにアクセスすることができるようになります。
サーバ証明書 – MailStore Serverの各コンポーネントそれぞれの現在のSSL証明書が表示されます。SSL証明書の詳細を表示するには、証明書名をクリックしてください。また、証明書名の隣のボタンをクリックすることで次の操作が行えます。
- MailStore Serverのコンピューター上の証明書ストアからSSL証明書を選択する
- 新規に自己署名証明書を作成する
- MailStore Serverのコンピューター上の証明書ストアへファイルからSSL証明書をインポートする
セキュリティと暗号化
ネットワーク共有
MailStore Server サービスは開始する前にスクリプトを実行することができます。このスクリプトは『ネットワーク接続ストレージ(NAS)の使用』の章で説明されているように、特別な接続パラメータを使用するネットワークリソースへの接続を確立するために使用することができます。
イベントビューア
MailStore Serverサービスの開始や停止といったイベントがここに表示されます。なんらかのエラーがあれば、該当のエントリをクリックすることで、一覧の下の部分に詳細情報を表示することができます。
デバッグログ
デバッグログを有効にする – MailStoreの実行中になんらかの問題やエラーが発生した場合は、この機能を有効化してください。同じウィンドウにある[サービスの再起動]ボタンを使ってサービスの再起動した後、詳細なログファイルが取得されるようになります。このファイルは、MailStoreサポートチームへ送付して解析を依頼するために使用することができます。
IMAP接続デバッグログを有効にする – 組み込みのIMAPサーバーを使用して、MailStore Serveへアクセスする際に問題やエラーが発生する場合は、この機能を有効化してください。同じウィンドウにある[サービスの再起動]ボタンを使ってサービスの再起動した後、詳細なログファイルが取得されるようになります。このファイルは、MailStoreサポートチームへ送付して解析を依頼するために使用することができます。
一覧にはすべてのデバッグログファイルの概要が表示されます。デバッグログの内容をテキストエディタで表示するには、ファイル名をダブルクリックするか、[開く]ボタンをクリックします。デバッグログを削除するには、ファイル名をハイライトして[削除]ボタンをクリックします。