MailStore Outlook Add-inの配布
MailStore Serverをインストールすると、MailStore OutlookアドインがMSIパッケージとして生成されます。もしもソフトウェアの配布ソフトをご利用であれば、このmsiパッケージを使ってソフトウェアを配布する事ができます。
MSIファイルは、プログラムの中の「MailStore Clientをインストール」のリンクをたどるか、MailStore Serverのインストールフォルダ内の、Setup-<バージョン>サブフォルダから取得できます。
ここでは、Active Directoryのグループポリシーを使ってソフトウェアを配布する方法をご紹介します。
1. グループポリシーを使う場合
1-1. インストール
手動でのインストールに加え、MailStore ClientはActive Directoryでも配布できます。配布処理が正しく設定されるとMailStore Clientはログオン時に自動インストールされます。これはバックグラウンドで実行され、ユーザーによる操作は必要なく、すぐにMailStore Clientの利用を始められます。ショートカットアイコンがデスクトップへ生成されます。
例: Windows Server 2003での配布用設定
- The MailStore Client MSIファイルはMailStore Serverインストーラーに同梱されています。これは Install MailStore Client on other Computers のリンクかMailStore Serverのプログラムフォルダ内のサブフォルダ内で確認することができます。
- MailStore Client MSIセットアップファイルをドメイン内のユーザーがアクセスできる場所へコピーしてください。
- 「グループポリシーの管理」ツールを開きます。
- 左ペインを[グループポリシーの管理]-[フォレスト]-[ドメイン]-[<ドメイン名>]-[グループポリシーオブジェクト]の順番で展開し、[グループポリシーオブジェクト]を右クリックしてメニューから[新規]を選択し、MailStore Outlook Add-in Deploymentといった名称でオブジェクトを作成します。
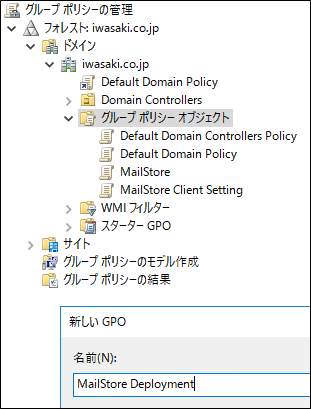
- 作成したオブジェクトを選択し 編集をクリックします。[コンピュータの構成] の [ソフトウェアの設定] を展開します。[ソフトウェア インストール] を右クリックし、[新規作成] をポイントして、[パッケージ] をクリックします。
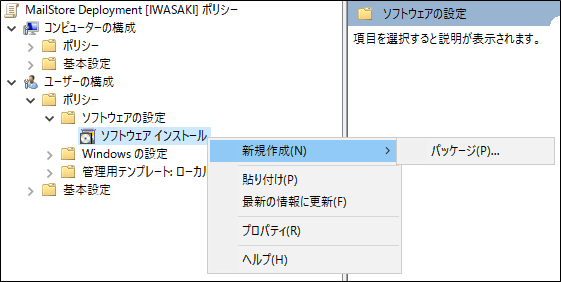
- MSIファイルを選択します。ファイルのパスはUNC(例.\\Server\Setup\MailStoreClientsetup…)で指定する点にご注意ください。また、この共有フォルダに対するユーザーの読み取り権限の有無を確認して下さい。
- 次の画面で 詳細設定をクリックし OKをクリックします。
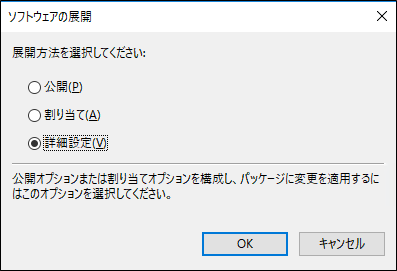
- 次の画面で、以下の図の通り選択して下さい:
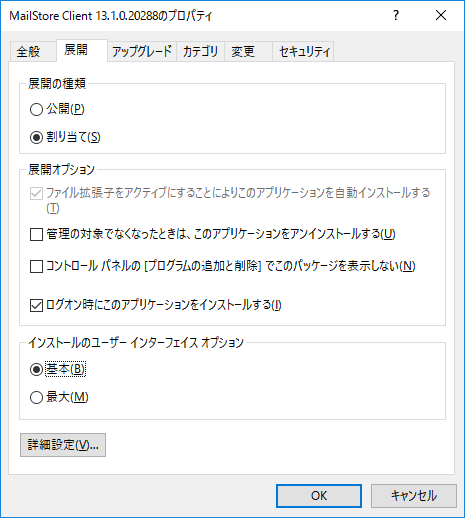
- OK をクリックし、次のような内容になっていることを確認して下さい:
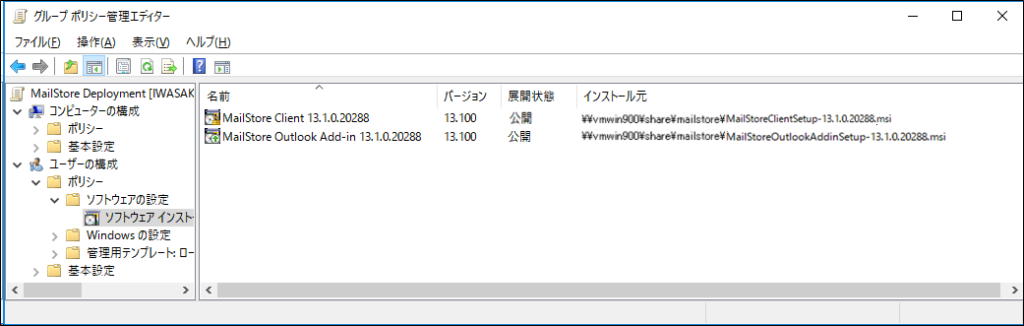
- グループポリシーエディタを終了します。作成したポリシーを次にOUへリンクします。
- OUを右クリックし、 既存のGPOのリンクを選択します。 GPOを選択し、 MailStore Outlook Add-in Deployment を選択し、 OKをクリックします。
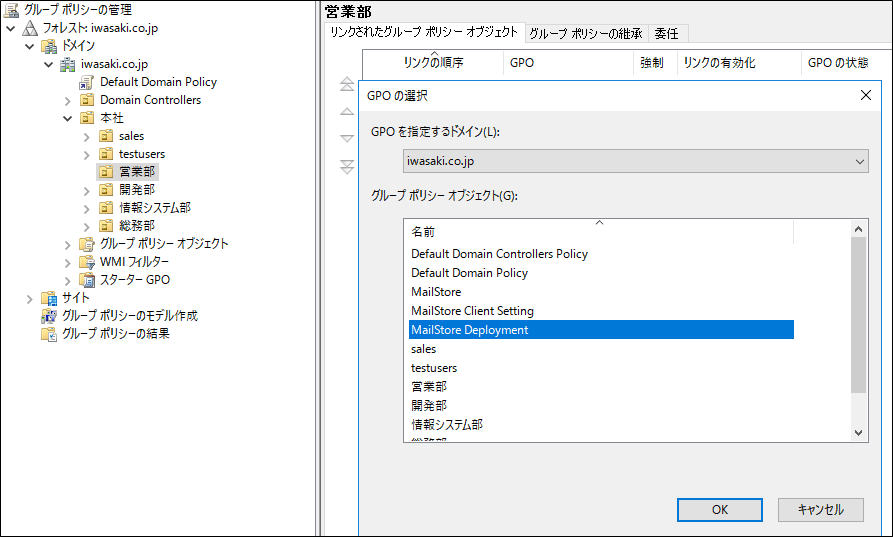
- グループポリシーが次回のユーザーログオンのタイミングから利用できるようになりました。
1-2. アップデート
グループポリシーでMailStore Outlook Add-inソフトウェアを自動アップデートする事ができます。MailStore Outlook Add-inは同じバージョンのMailStore Serverにのみ接続できるため、MailStore Serverをアップデートした際にはMailStore Outlook Add-inも必ずアップデートする必要があります。MailStore Outlook Add-in Deploymentグループポリシーを編集して自動アップデートを行う場合は次の手順を参照して下さい:
- 既存のMailStore Outlook Add-in Deploymentグループポリシーを開きます。新規にパッケージを作成し、アップデートされたMailStore Outlook Add-inの MSIファイルを選択します。ダイアログが表示されますので、”詳細設定”を選択して、OKをクリックします。続いて、以下の画面の通り設定します:
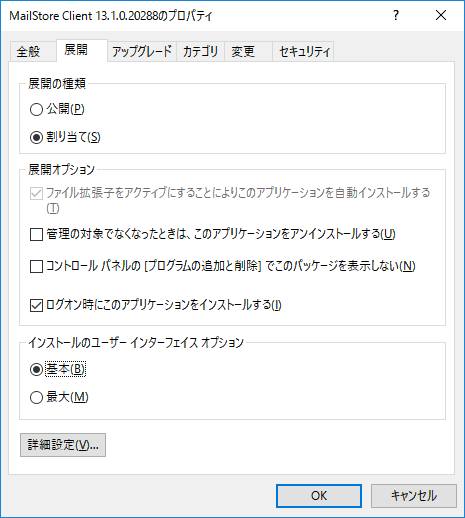
- アップグレード タブから、 追加 をクリックし、アップデートするソフトウェアを選択します。下記画面のように設定し、 OKをクリックします。
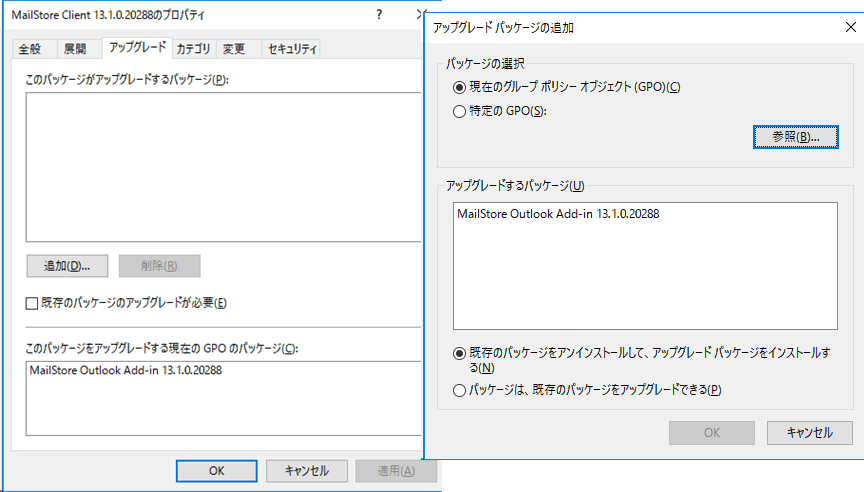
- グループポリシーは次の図のようになります:
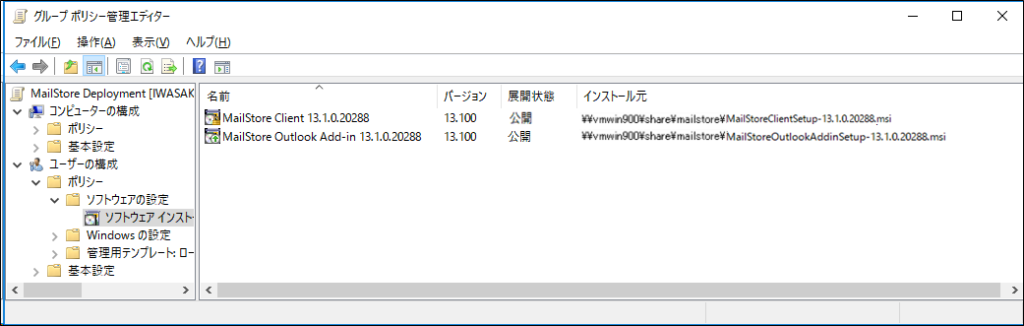
MailStore Clientは次回ログオン時に自動アップデートされます。
グループポリシーを使用してソフトウェアのインストールを行う際の問題を避ける為、MailStore Outlook Add-in配布用に次の設定を必要に応じて調整してください。
- [コンピュータの構成] – [管理用テンプレート] – [システム] – [スクリプト] の「ログオン スクリプトを同期的に実行する」を有効にいます。
- [コンピュータの構成] – [管理用テンプレート] – [システム] – [ログオン] の「コンピュータの起動およびログオンで常にネットワークを待つ」を有効にします。
1-3. 設定
MailStoreをActive Directory環境で使用している場合、MailStore ClientやMailStore Outlook Add-inをグループポリシーを使用して設定を行うことができます。
こうした目的のために、グループポリシーテンプレートが提供されています: Windows 2003モードもしくはそれ以前のドメイン環境向けには、ADMテンプレートが、Windows 2008モード以降の環境向けには、ADMXテンプレートが利用可能です。(注意: テンプレートのリンクはMailStore社へのリンクとなります) MailStore ClientとMailStore Outlook Add-inの設定は、いずれも同じテンプレートで行います。
ADMテンプレートのインストール
ADMテンプレートはWindows 2003 Server以前が稼働しているマシンでグループポリシーを管理する場合に使用されます。ADMテンプレートをインストールするには、”グループポリシーの管理”コンソール を開きます。(“グループポリシーの管理”コンソールがご使用のシステムにインストールされていない場合は、次のリンクからダウンロードすることができます: http://www.mailstore.com/?gpmc (注意: Microsoft社のページが開きます)
次の手順を実行します。
- ADMテンプレートをダウンロードして任意のフォルダに保存します。
- “グループポリシーの管理”コンソールを開きます。
- “グループ ポリシー オブジェクト” フォルダを右クリックします。
- “新規”をクリックして、MailStore Client Settings という名前で新規にグループポリシーオブジェクトを作成します。
- 新しいオブジェクトを右クリックして、編集を選択します。
- “ユーザーの構成”で、管理用テンプレートを右クリックして、テンプレートの追加と削除 を選択します。
- “追加”をクリックして、ADMファイルのパスを入力します。
- “開く”をクリックしてダイアログウィンドウを閉じます。
- 以上でADMテンプレートのインストールは完了です。
ADMXテンプレートのインストール
ADMXテンプレートはWindows 2008 Server以降が稼働しているマシンでグループポリシーを管理する場合に使用されます。テンプレートをインストールするには、”グループポリシーの管理”コンソールを開きます。
次の手順を実行します。
- ADMXテンプレートをダウンロードして任意のフォルダに保存します。
- Windowsのエクスプローラから、%Systemroot%\PolicyDefinitions フォルダを開きます。
- ADMXテンプレートを上記のフォルダにコピーします。
- サブフォルダ(en-US)から、ADMLテンプレートを対応するフォルダ(en-US)へコピーします。
- エクスプローラの画面を閉じます。
- “グループポリシーの管理”コンソールを開きます。
- “グループポリシーオブジェクト”フォルダを右クリックします。
- “新規”をクリックして、MailStore Client Settings という名前で新規にグループポリシーオブジェクトを作成します。
- 新しいオブジェクトを右クリックして、編集を選択します。
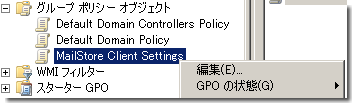
- “ユーザーの構成”で、ポリシー -> 管理用テンプレートをクリックして、テンプレートの追加と削除 を選択します。
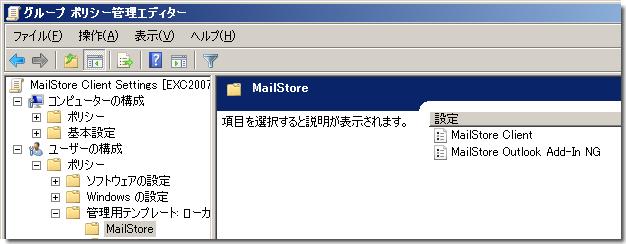
- 以上でADMXテンプレートのインストールは完了です。
MailStore Clientの設定
お使いになっているMailStore Serverのホスト名やIPアドレスや、MailStore ClientがMailStore Serverへ自動的にログインするかどうかを設定することができます。
管理用テンプレートの設定名を右クリックし、編集を選択します。
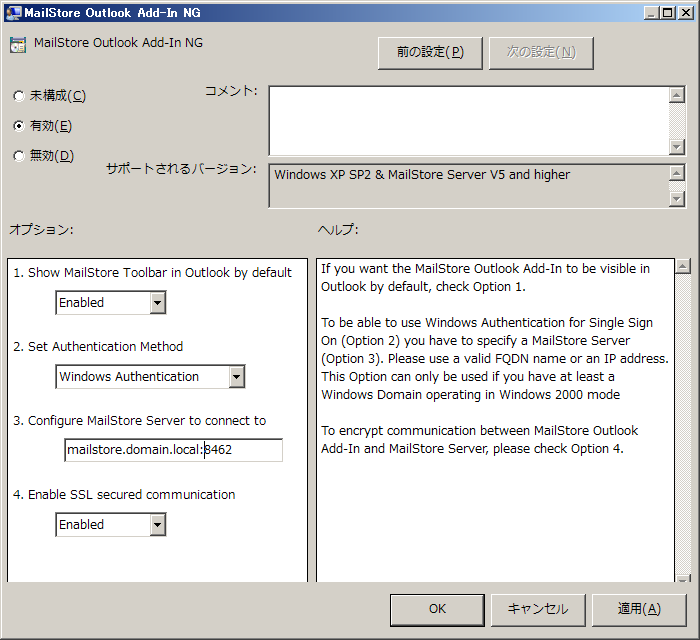
- Show MailStore Toolbar in Outlook by default
ここでは、MailStore Outlook Add-inをデフォルトで表示するか非表示とするかを指定します。表示を有効にする場合は”Enabled”、無効にする場合は”Disabled”を選択します。
- Set Authentication Method
ログインで使用する認証方法を指定します。
ユーザーが選択できるようにするには”Selectable by User”、MailStore統合済み認証を使用する場合は”Standard Authentication”、Windows認証を使用する場合は”Windows Authentication” を選択してください。”Windows Authentication”はActive Directory環境でのみ利用可能です。
Windows Authenticationを使用する場合
Windows Authenticationを使用する際には、次の手順でユーザー名のフォーマットをUser Principal Name (UPN) Local Partへ変更して頂く必要があります。 MailStore ClientでMailStoreの管理者権限でログオンし、[管理ツール]-[ユーザーと権限]-[ディレ クトリサービス]へアクセスします。「ユーザーデータベースの同期」の中の、「ユーザー名のフォーマット」を SAM Account NameからUser Principal Name (UPN) Local Partへ変更して下さい。「今すぐ同期する」のボタンを押し、ユーザー情報を更新して下さい。
- Configure MailStore Server to connect to
クライアントが接続するMailStore Serverのホスト名もしくはIPアドレスを設定します。MailStore Web Accessがデフォルトのポート番号(8461/8462)以外で構成されている場合は、ホスト名もしくはIPアドレスの後に「:ポート番号」のようにしてポート番号を追加で指定してください。
- Enable SSL secured communication
このオプションで”Enabled”指定すると、MailStore Outlook Add-inとMailStore Server間の通信がSSLで暗号化されます。暗号化を行わない場合は”Disabled”を指定します。
ご注意ください: このオプションを有効にすると、MailStore Serverとの間で、暗号化されていない通信は行えなくなります。予めMailStore Serverが暗号化通信できるよう適切に構成されている必要があります。
1-4. アンインストール
グループポリシーによるアンインストール
配布を行うのと同様に、グループポリシーを使用してソフトウェアパッケージをアンインストールすることができます。以下の手順を行ってください。
- Windowsサーバーの”グループポリシーの管理”コンソールを開きます。
- “グループ ポリシー オブジェクト”フォルダを展開します。
- MailStoreのソフトウェア配布用に作成したグループポリシーオブジェクトを右クリックし、編集を選択します。
- ユーザーの構成 | ポリシー | ソフトウェアの設定 | ソフトウェア インストール を展開します。
- アンインストールするパッケージを右クリックし、すべてのタスク -> 削除 を選択します。
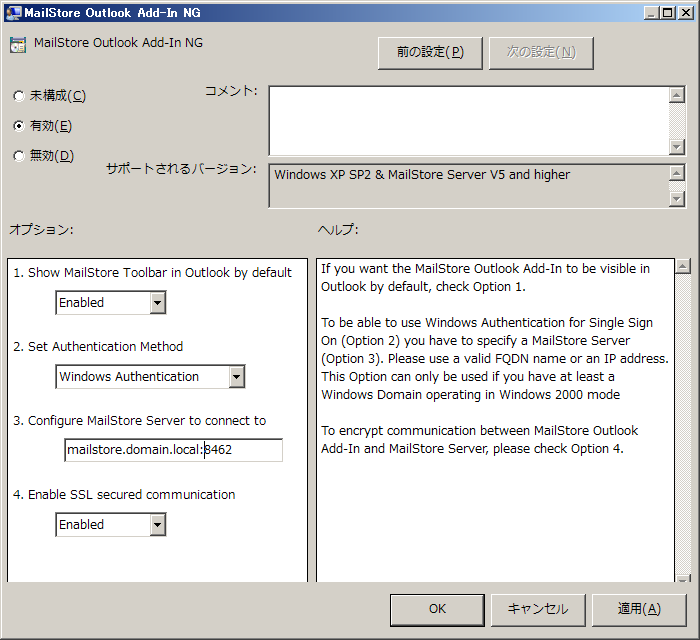
- 下記のダイアログ ウィンドウが表示されるので、”直ちに、ソフトウェアをユーザーとコンピューターからアンインストールする”を選択し、OKをクリックします。
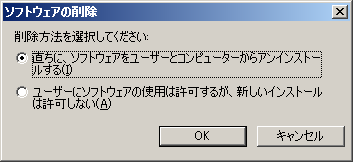
- 開いているすべてのウィンドウを閉じ、グループポリシーエディタを終了します。
- ソフトウェアはユーザーが次回ドメインにログインした時にアンインストールされます。
2. グループポリシーを使わない場合
Microsoft TechNet を参照して下さい。