Microsoft Exchange 2016のアーカイブ
このチュートリアルではMicrosoft Exchange 2016 Serverで構築したメールサーバーのアーカイブについて説明しています。
MailStore Serverは、Microsoft Exchange 2016 Server上のメールボックスを複数の方法でアーカイブすることができます。どの方法でアーカイブを行うかについては、正しいアーカイブ方法の選択を参照して下さい。
コンテンツ
1. ユーザーの同期
Microsoft ExchangeはActive Directoryの存在が必要であることから、MailStore Server製品マニュアルの 「Active Dtirectoryとの統合」の章の記載に従って、同期の設定を行うことをお勧めします。
2. 個別のメールボックスのアーカイブ
以下に記載した手順に従って、特定のMailStoreユーザーに対して単体のExchangeメールボックスを アーカイブすることができます。アーカイブは手動で実行できる他、スケジュールに従って自動的に実行することができます。
2-1. アーカイブプロセスのセットアップ
メールボックス毎に以下の手順を実施します。
- 現在ログイン中のユーザーのメールボックスをアーカイブするのでない場合は、 MailStore管理者としてMailStore Clientにログオンします。管理者だけが他のユーザーの Eメールをアーカイブすることができます。
- 「Eメールのアーカイブ」をクリックします。
- ウィンドウ内の「プロファイルの作成」にある 「Eメールサーバ」の一覧から、Microsoft Exchange を選択します。
- アーカイブ設定のウィザードが開きます。
- 「単体のメールボックス」を選択します。

- 「アクセス方法」欄で、Exchange Serverへのアクセスに使用するプロトコルを選択します。できるだけHTTPSを使用するようにしてください。
ご注意ください: 選択したプロトコルによって「SSL警告を無視」のオプションが表示されますので必要に応じてチェックします。 通常、自己署名の証明書がメールサーバーで使用されている場合にSSLに関する警告が表示されます。 - 「ホスト」欄にExchange Serverのホスト名を入力します。
ご注意ください: 外部にホスティングされたメールボックスをアーカイブする場合、 もしくはホスト名が不明な場合は、MailStore Exchange Autodiscover Tool を使って確認することができます。 - 「ユーザ名」欄にEメールのアーカイブを行うユーザーのWindowsログイン名を入力します。 (例. peter.stein@domain.local または peter.stein@domain.com)
ご注意ください: アーカイブ対象となるメールボックスへの適切なアクセス権限のある任意のユーザーを指定することもできます。このケースでは、アーカイブされるメールボックスを下の 「メールボックス」欄(オプション)に指定する必要があります。 - 「パスワード」欄にユーザーのパスワードを入力します。
- メールアドレスがユーザーのWindowsログイン名と合致する場合は、「メールボックス」欄 (オプション)はブランクのままにしてください。それ以外の場合は、ユーザーのメールアドレスをここに入力します。
- “テスト”をクリックし、MailStoreがメールボックスへアクセスできるか確認します。
- “次へ”をクリックします。
- 必要に応じて、アーカイブするフォルダの指定やフィルタ、削除ルールを調整します。 デフォルトではメールボックスからメールは削除されません。特定のケースではタイムアウト値を 調整する必要があります。(例. サーバーが非常に低速な場合、など)
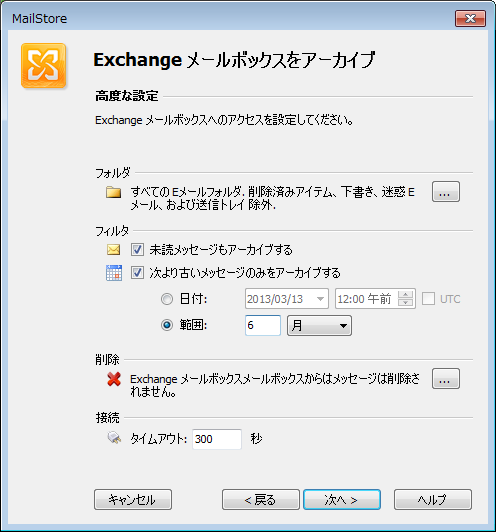
| 重要: プロトコルとしてIMAPを指定しかつ削除ルールを定義した場合、空のフォルダ (「削除済みアイテム」や「連絡先」といったEメールを含まないフォルダ)を、除外するフォルダの一覧に手動で追加する必要があります。これらのフォルダ がアーカイブされ、指定した削除ルール によって削除されるのを回避する必要がある為です。詳しくは「特定のフォルダのアーカイブ」の章 を参照してください。 |
- “次へ”をクリックして継続します。
- MailStore管理者としてMailStore Serverにログオンしている場合は、ターゲットのアーカイブを指定する ことができます。選択したメールボックスのアーカイブ先となるユーザーを選択します。 ユーザーが存在しない場合は、”新規ユーザの作成…”をクリックします。
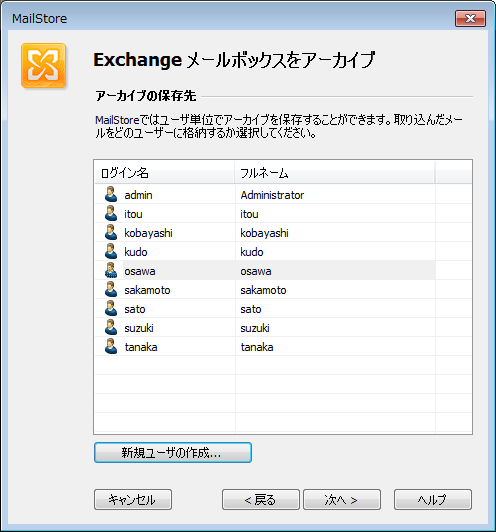
- “次へ”をクリックします。
- 最後のステップで、アーカイブプロファイルの名前を設定することができます。”終了”をクリックすると 「保存されたプロファイル」の一覧にアーカイブプロファイルが表示され、必要であればすぐに実行する こともできます。
アーカイブプロファイルの実行方法についての詳細は、「MailStoreを使用したメールアーカイブの基本」 の章を参照してください。
3. 複数メールボックスのアーカイブ
MailStoreは、複数もしくはすべてのExchangeメールボックスを1ステップでアーカイブすることができます。 MailStoreユーザーの作成といった必要な事前準備も自動的に行うことができます。アーカイブは手動もしくはスケジュールに従って自動で実行するこ とができます。
3-1. サービスアカウントの設定
複数メールボックスを1度にアーカイブするため、全てのメールボックスへのアクセス権限を持つサービスアカウントが最初に必要です。こうしたアカウントの設定には、組織管理者の権限を持つグループに所属している必要があります。サービスアカウントは次の2つの方法で作成できます。
方法1: Exchange管理センターからサービスアカウントの設定を行う
- ドメインユーザー(例: MailStore Server)を作成します。
- Microsoft Exchange環境の、Exchange管理センターへログインします。
- 権限へ進みます。
- 管理ルールで、+ (新規)を選択します。
- 名前と説明を新しい権限グループ用に追加します。
- 権限で、ApplicationImpersonation を追加します。
- メンバーの中に、先ほど作成したドメインユーザーを追加します。
- 保存して新しい権限グループを作成します。
方法2: Exchange管理シェルからサービスアカウントの設定を行う
Microsoft Exchange管理シェルから、次のコマンドを実行します。
アクセス権限の追加
New-ManagementRoleAssignment -Name:"MailStore Impersonation" ` -Role:ApplicationImpersonation -User:serviceaccount@domain.tld
| 重要: serviceaccount@domain.tld はMailStoreからメールボックスへのアクセスに使用するユーザー アカウントのUPN(User Principal Name)表記です。このユーザーがどのExchangeまたはWindows管理者 グループのメンバーではないことを確認してください。 |
アクセス権限のチェック
Get-ManagementRoleAssignment -Role:ApplicationImpersonation -RoleAssigneeType:User ` | Format-List * Get-ManagementRoleAssignment -Identity:"MailStore Impersonation" ` | Format-List *
アクセス権限の削除
例えば、serviceaccount@domain.tld からアクセス権限を削除したい場合は、以下のようなコマンドのみ 使用されます。
Remove-ManagementRoleAssignment "MailStore Impersonation"
3-2. MailStore Serverの設定
次の手順に従います。
- MailStore Clientに管理者としてログオンします。
- 「Eメールのアーカイブ」をクリックします。
- ウィンドウ内の「プロファイルの作成」にある Eメールサーバの一覧から、「Microsoft Exchange」を選択します。
- アーカイブ設定のウィザードが開きます。
- 「複数のメールボックス」を選択します。
- 複数のメールボックスをアーカイブできるようにするためにはMailStore上にメールアドレスが設定されたMailStoreユーザーが存在 している 必要があります。存在しない場合はこの時点で Active Directory同期の設定と実行が促されます。完了すると、ウィザードは再開します。Active Directory同期を実行したくない場合は、キャンセルさせることもできます。この場合は、製品マニュアルの「ユーザー管理」の説明に従って、手動で ユーザーを作成する必要があります。
終了したら 「Eメールのアーカイブ」、続いて「Microsoft Exchange」をクリックします。
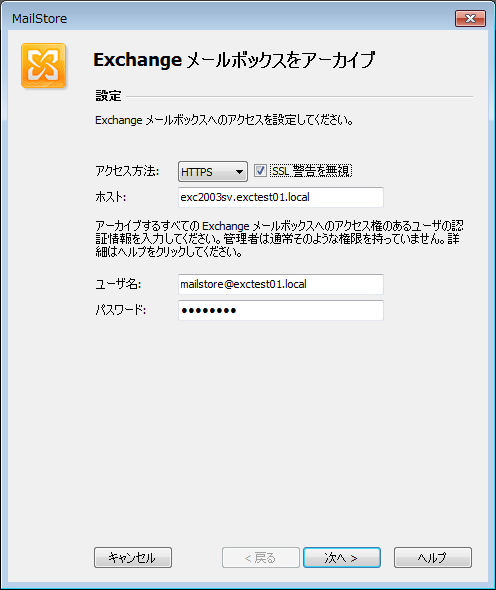
- 「アクセス方法」欄でExchange Serverへのアクセスに使用するプロトコルを選択します。できるだけHTTPSを使用するようにしてください。
ご注意ください: 選択したプロトコルによって「SSL警告を無視」のオプションが表示されますので必要に応じてチェックします。 通常、自己署名の証明書がメールサーバーで使用されている場合にSSLに関する警告が表示されます。 - 「ホスト」欄に、Exchange Serverのホスト名を入力します。
ご注意ください: 外部にホスティングされたメールボックスをアーカイブする場合、 もしくはホスト名が不明な場合は、MailStore Exchange Autodiscover Tool を使って確認することができます。 - 「ユーザー名」欄と「パスワード」欄に、アーカイブ対象となるすべてのメールボックスへのアクセス権を持つ ユーザーのアクセス情報を入力します。
- “次へ”をクリックします。
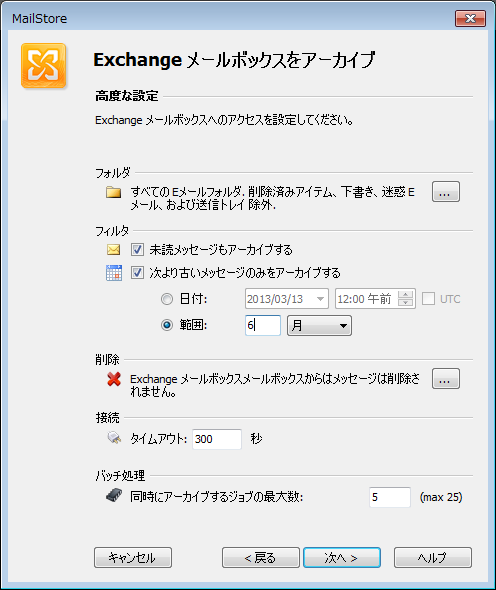
- 必要に応じて、アーカイブするフォルダの指定やフィルタ、削除ルールを調整します。 デフォルトではメールボックスからメールは削除されません。特定のケースではタイムアウト値を 調整する必要があります(例. サーバーが非常に低速な場合、など)。 これらの設定は次のステップで指定したすべてのアーカイブ対象のメールボックスに適用されますのでご注意ください。
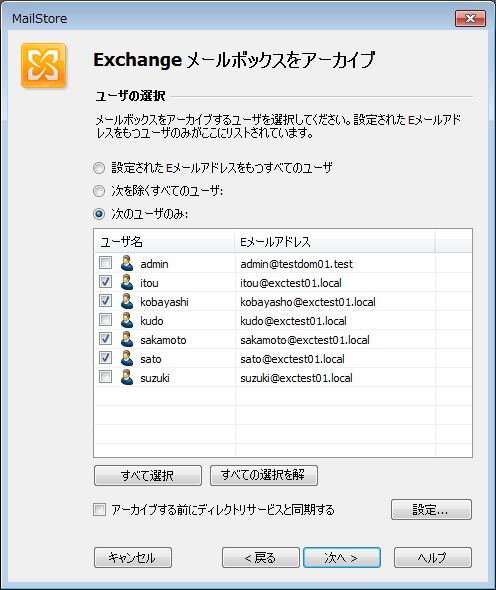
- メールボックスのアーカイブ対象となるユーザーを選択します。以下のオプションが利用できます。
設定されたEメールアドレスをもつすべてのユーザ
MailStore上のメールアドレスを持つすべてのユーザーのメールボックスをアーカイブする場合はこのオプションを選択します。
次を除くすべてのユーザ
下に表示されたユーザーの一覧から、個別のユーザー(とExchange メールボックス)を除外する場合はこのオプションを選択します。
次のユーザのみ
下に表示されたユーザーの一覧から、個別のユーザー(とExchange メールボックス)を含める場合はこのオプションを選択します。明示的に指定されたユーザーの メールボックスだけがアーカイブされます。
アーカイブする前にディレクトリサービスと同期
このオプションを選択すると、アーカイブが実行される前に、MailStore上のユーザーがActive Directoryと同期されます。これにより、例えば、一度アーカイブが実行されると、アーカイブが実行される前に新しい社員用のMailStore ユーザーが自動的作成され、同時にExchangeメールボックスをアーカイブすることができるようになります。このオプションはアーカイブがスケジュー ルによって定期的に実行される場合に特に推奨されます。
- 最後のステップで、アーカイブプロファイルの名前を設定することができます。”終了”をクリックすると 「保存されたプロファイル」の一覧にアーカイブプロファイルが表示され、必要に応じてに実行する こともできます。
アーカイブプロファイルの実行方法についての詳細は、製品マニュアルの「MailStoreを使用したメールアーカイブの基本」 の章を参照してください。
4. 全送受信メールのアーカイブ
Exchange Serverのジャーナリング機能を使用することで、MailStoreはすべてのユーザーの送受信メールを自動的にアーカイブすることができます。これによりすべての送受信メールを確実にアーカイブすることができます。
4-1. 基本的な機能
Microsoft Exchange Serverはすべての送受信メールと内部のEメールトラフィックを取得するためのオプションを提供しています。送信・受信時に各メールのコピーが作成さ れ、ジャーナルメールボックスと呼ばれるメールボックスに保存されます。メールは実際の送信者と受信者の情報を含むジャーナルレポートと共に提供されま す。
MailStoreはこのようなジャーナルメールボックスを一定間隔でアーカイブするよう構成することができます。 ジャーナルメールボックスから取得したEメールは、自動的に個々のMailStoreユーザー (例えば、ユーザーアーカイブ)へ割り当てられます。これにより、すべてのユーザーは自分のEメールを参照することができるようになっています。
MailStore上でアーカイブプロセスをセットアップする前に、Exchange Serverでジャーナリングを設定する必要があります。
4-2. Step1: ジャーナリング用メールボックスの作成
分かりやすい名前で新しくExchangeユーザーをセットアップします。(例. journal)
- Exchange管理コンソールを開始し、「受信者の構成」をクリックします。
- 「メールボックスの新規作成」をクリックします。
- 「ユーザーメールボックス」を選択し、”次へ”をクリックします。
- 「新しいユーザー」を選択し、”次へ”をクリックします。
- ユーザーとして「journal」と入力し(下記スクリーンショットを参照)、”次へ”をクリックします。
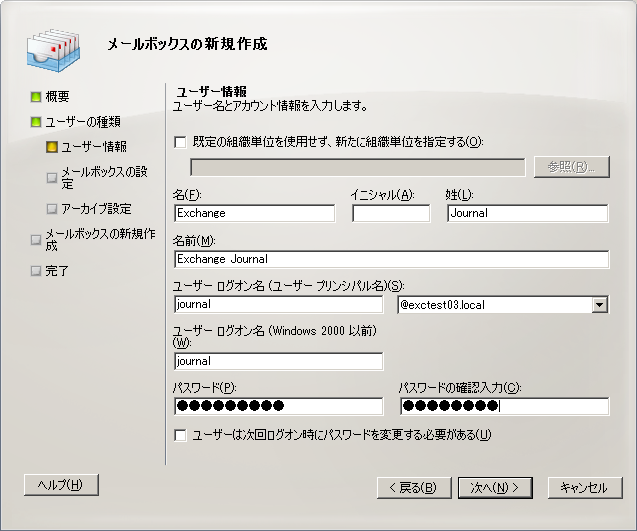
- “参照”をクリックして、メールボックスデータベースを選択し、”次へ”をクリックします。
- 概要を確認し、”新規作成”をクリックします。これで「journal」ユーザーが作成されました。
4-3. Step2: Exchangeのジャーナリングの構成
Exchange 2016では2つのタイプのジャーナリングが利用できます: スタンダードとプレミアムジャーナリングです。 スタンダードジャーナリングが常にメールボックスデータベースのすべての送受信メールを含むのに対して、プレミアムジャーナリングは、特定の受信者や配布 リストに制限したり、ジャーナル範囲(内部、外部、グローバル) のルールを定義することができます。加えて、プレミアムジャーナリングルールはExchange組織全体に渡って複製することができます。
| 注意: プレミアムジャーナリングは、Exchange Enterprise CALが必要となります。 |
スタンダードジャーナリングの設定
Exchange管理コンソールを開きます。ツリーの中から「サーバーの構成」-> 「メールボックス」を開きます。
- 「データベースの管理」タブをクリックします。
- スタンダードジャーナリングをセットアップしたいメールボックスデータベースを右クリックし、プロパティ を選択します。
- 「ジャーナルの受信者」をチェックし、”参照”をクリックします。
- 受信者の一覧から、Step1で作成したユーザーを選択し、”OK”をクリックして確定します。
- 以下のスクリーンショットはスタンダードジャーナリングの設定画面の例を示しています。
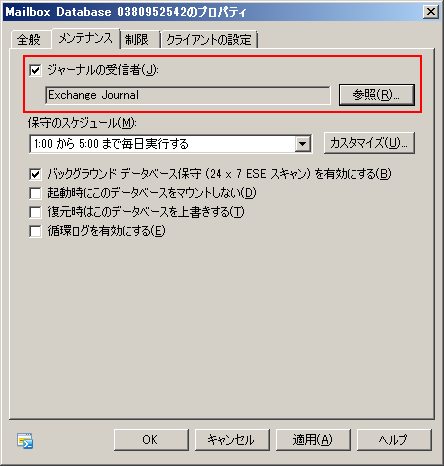
- “OK”をクリックして、変更を確定しジャーナリングを有効化します。
プレミアムジャーナリングの設定
Exchange管理コンソールを開きます。ツリーの中から「組織の構成」-> 「ハブ トランスポート」を開きます。
- 「ジャーナリング」タブを開き、画面右側にある「ジャーナル ルールの新規作成」をクリックします。
- 「ジャーナル ルールの新規作成」というダイアログウィンドウが開きます。
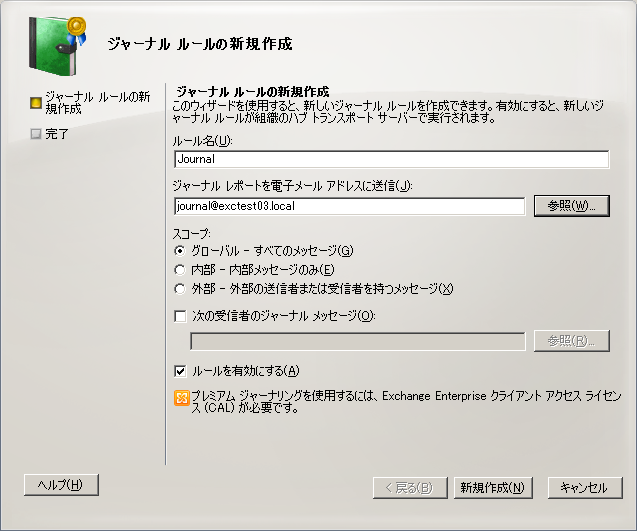
- ジャーナル ルールの名前を入力します。 例. journal
- “参照”をクリックして、上記で作成したユーザー「journal」を選択します。
- 「スコープ」欄で、すべてのメッセージをキャプチャするには「グローバル」を、内部に送信されたメッセージのみをキャプチャするには「内部」を、外部の送信者または受信者のメッセージのみをキャプチャする場合は「外部」を 選択します。
- 「ルールを有効にする」にチェックが入っていることを確認します。
- “新規作成”をクリックして、ルールを有効化します。複雑なMicrosoft Exchange環境においては、新しいルールが 有効になる場で数分かかることがありますのでご注意ください。
新しい構成が有効になると、全ての送受信メールのコピーがジャーナルメールボックスに(エンベロープと呼ばれるレポートと一緒に)保存されます。これで、MailStoreが一定間隔でジャーナルメールボックスを アーカイブするよう構成することができます。
4-4. Step3: MailStore Serverの設定
次の手順に従います。
- アーカイブタスクを定期的にスケジュール実行するコンピュータ上で、MailStore Clientを 開始します。MailStore Serverのマシンか任意のユーザーのコンピュータで構いません。 管理者としてログオンします。
- 「Eメールのアーカイブ」をクリックします。
- ウィンドウの上部のリストから、「Microsoft Exchange」を選択します。
- アーカイブ設定のウィザードが開きます。
- 「受信および送信Eメールを自動的に」を選択します。
- メールボックスをアーカイブできるようにするためにはMailStore上にメールアドレスが設定されたMailStoreユーザーが存在して いる必要が あります。存在しない場合はこの時点で Active Directory同期の設定と実行が促されます。完了すると、ウィザードは再開します。Active Directory同期を実行したくない場合は、キャンセルすることもできます。この場合は、製品マニュアルの「ユーザー管理」の説明に従って、手動で ユーザーを作成する必要があります。
終了したら 「Eメールのアーカイブ」、続いて「Microsoft Exchange」をクリックします。
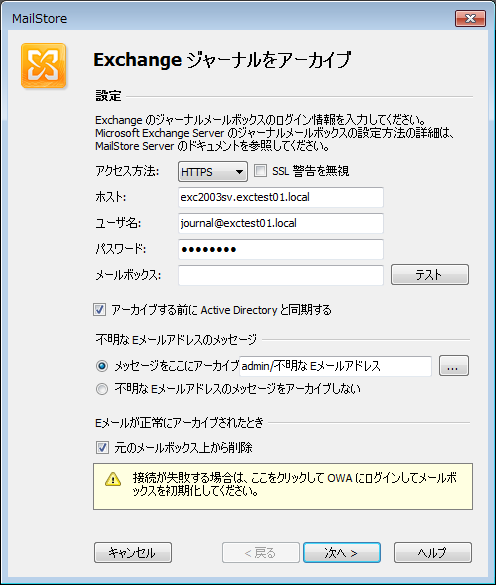
- 「アクセス方法」欄でExchange Serverへのアクセスに使用するプロトコルを選択します。できるだけHTTPSを使用するようにしてください。
ご注意ください: 選択したプロトコルによって「SSL警告を無視」のオプションが表示されますので必要に応じてチェックします。 通常、自己署名の証明書がメールサーバーで使用されている場合にSSLに関する警告が表示されます。 - 「ホスト」欄に、Exchange Serverのホスト名を入力します。
ご注意ください: もし外部にホスティングされたメールボックスをアーカイブする場合や、 ホスト名が不明な場合は、MailStore Exchange Autodiscover Tool を使って確認することができます。 - 「ユーザー名」欄と「パスワード」欄にExchangeジャーナルメールボックスへアクセスするユーザーのアクセス情報を入力します。
- メールアドレスがユーザーのWindowsログイン名と合致する場合は、「メールボックス」欄 (オプション)はブランクのままにしてください。それ以外の場合は、ユーザーのメールアドレスをここに入力します。
- 「アーカイブする前にActive Directoryと同期する」(推奨): このオプションを選択すると、アーカイブが実行される前に、MailStore上のユーザーがActive Directoryと同期されます。これにより、例えば、一度アーカイブが実行されると、アーカイブが実行される前に新しい社員用のMailStore ユーザーが自動的作成され、同時にExchangeメールボックスをアーカイブすることができるようになります。このオプションはアーカイブがスケジュー ルによって定期的に実行される場合に特に推奨されます。
- Exchangeジャーナリング機能を十分にテストできている場合は必要に応じて「元のメールボックス上から削除」 を選択してください。この設定を行わなくても、MailStoreは重複してメールをアーカイブことはありません。
- “テスト”をクリックし、MailStoreがメールボックスへアクセスできるか確認します。
- “次へ”をクリックします。
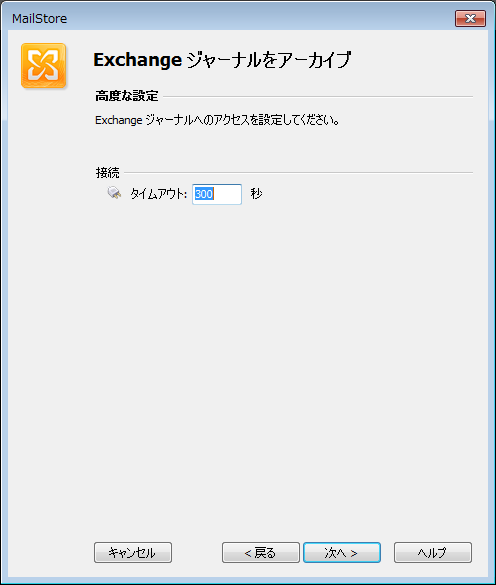
- 必要に応じてタイムアウト値を変更します。(例えば、非常に 低速なサーバーの場合など)
- “次へ”をクリックします。
- 最後のステップで、アーカイブプロファイルの名前を設定することができます。”終了”をクリックすると 「保存されたプロファイル」の一覧にアーカイブプロファイルが表示され、必要に応じてすぐに実行することもできます。
アーカイブプロファイルの実行方法についての詳細は、製品マニュアルの「MailStoreを使用したメールアーカイブの基本」 の章を参照してください。
5. パブリックフォルダ
MailStore ServerはMicrosoft Exchange ServerのパブリックフォルダからEメールをアーカイブし、 複数もしくはすべてのMailStoreユーザーから利用できるように構成することができます。アーカイブ プロセスは手動で実行できる他、スケジュールに従って自動で実行することもできます。
5-1. 事前準備
Eメールはアーカイブされた際に個別のユーザーに割り当てられます。パブリックフォルダをアーカイブするときも、メールをアーカイブするユーザーを指定する必要が あります。
その為、まず最初にパブリックフォルダのアーカイブを行うMailStoreユーザーを作成します。このユーザーは例えば 「publicfolder」といった名前とします。次に、他のすべてのユーザーに対して、ユーザー「publicfolder」 のアーカイブへのアクセス権を付与します。このようにして、アーカイブされたパブリックフォルダのコンテンツを他のすべてのMailStoreユーザーか ら利用することができます。
MailStoreユーザーが、アーカイブされたパブリックフォルダへアクセスする必要がない場合は、 このステップをスキップし、単純に管理者(admin)のユーザーアーカイブにEメールをアーカイブしてください。
MailStoreで新しいユーザーを作成する方法についての情報は、製品マニュアルの「ユーザー管理」の 章を参照してください。
もし、Exchange 2016 Server上でホスティングされたパブリックフォルダをアーカイブするためにサービスアカウントの偽装(Exchange Impersonation)を使用したい場合は、Microsoft Exchange管理シェルから次のコマンドを実行してください。
- まず、serviceAccount@domain.tld へパブリックフォルダ管理の役割を追加します。
Add-Rolegroupmember -Identity "Public Folder Management" -Member serviceAccount
- 次に、すべてのパブリックフォルダへ”Editor”パーミションを追加する為に、PowerShellスクリプト 「AddUsersToPfRecursive.ps1」を使います。 Exchange管理シェルからスクリプトを実行します。
.\AddUsersToPfRecursive.ps1 -TopPublicFolder "\" -User serviceAccount@domain.tld -Permission Editor
これで、serviceAccount@domain.tld はパブリックフォルダに保存されたすべてのオブジェクトを 読み取り、書き込み、削除することができるようになります。serviceaccount@domain.tld をアーカイブに 使用したいWindowsユーザーアカウントのUPN表記(User Principle Name)に置き換えることを忘れないで ください。
5-2. アーカイブプロセスのセットアップ
- MailStore Clientで管理者としてログオンします。
- 「Eメールのアーカイブ」をクリックします。
- ウィンドウの上部のリストから、「Microsoft Exchange」を選択します。
- アーカイブ設定のウィザードが開きます。
- 「パブリックフォルダ」を選択します。
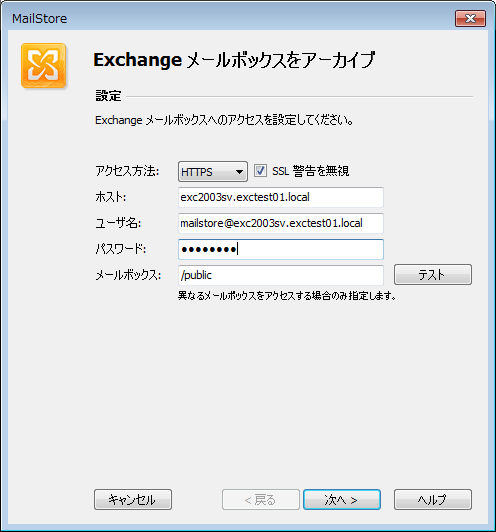
- 「アクセス方法」欄でExchange Serverへのアクセスに使用するプロトコルを選択します。できるだけHTTPSを使用するようにしてください。
ご注意ください: 選択したプロトコルによって「SSL警告を無視」のオプションが表示されますので必要に応じてチェックします。 通常、自己署名の証明書がメールサーバーで使用されている場合にSSLに関する警告が表示されます。 - 「ホスト」欄に、Exchange Serverのホスト名を入力します。
ご注意ください: もし外部にホスティングされたメールボックスをアーカイブする場合や、 ホスト名が不明な場合は、MailStore Exchange Autodiscover Tool を使って確認することができます。 - 「ユーザー名」欄にExchangeジャーナルメールボックスへアクセスするユーザーのアクセス情報を入力します。
- メールアドレスがユーザーのWindowsログイン名と合致する場合は、「メールボックス」欄 (オプション)はブランクのままにしてください。それ以外の場合は、ユーザーのメールアドレスをここに入力します。
- 「パスワード」欄にユーザーのパスワードを入力します。
- 必要に応じて「メールボックス」欄(オプション)のプリセット値を変更します。
- “テスト”をクリックし、MailStoreがメールボックスへアクセスできるか確認します。
- “次へ”をクリックします。
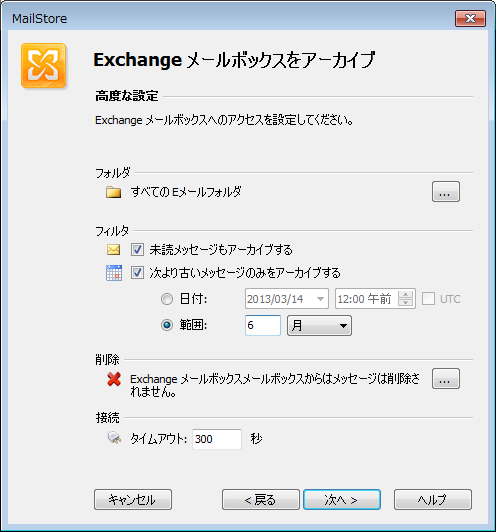
- 必要に応じて、アーカイブするフォルダの指定やフィルタ、削除ルールを調整します。 デフォルトではメールボックスからメールは削除されません。特定のケースではタイムアウト値を 調整する必要があります。(例. サーバーが非常に低速な場合、など)
- “次へ”をクリックします。
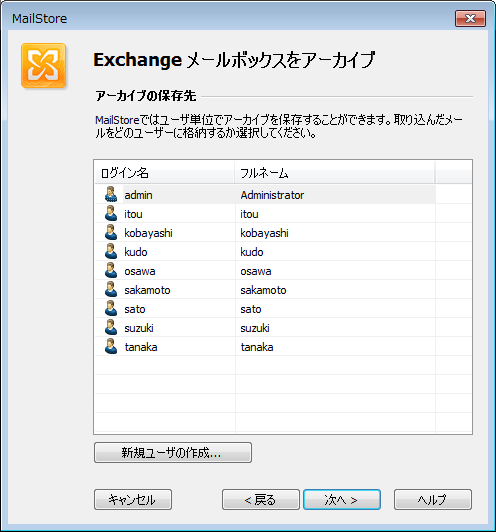
- 次のステップでは、アーカイブの保存先となるユーザーを指定します。(“事前準備”のセクションを参照)。ユーザーがまだ存在しない場合は “新規ユーザの作成…” をクリックしてユーザーを作成の上、”次へ”をクリックします。
- 最後のステップで、アーカイブプロファイルの名前を設定することができます。”終了”をクリックすると 「保存されたプロファイル」の一覧にアーカイブプロファイルが表示され、必要に応じてに実行する こともできます。
アーカイブプロファイルの実行方法についての詳細は、製品マニュアルの「MailStoreを使用したメールアーカイブの基本」 の章を参照してください。
6. 共有メールボックス
共有メールボックスは、個別のユーザーには関連付けられてものではなく、一般的に複数のユーザーによるアクセスを許可するよう構成されています。
どんなタイプのメールボックスでも追加でユーザーにログオン権限を付与することはできますが、 共有メールボックスはこういった用途のために専用で用意されているものです。共有メールボックスに関連付けられているActive Directoryユーザーはアカウントを無効化されている必要があります。 共有メールボックスを作成した後、共有メールボックスへアクセスするユーザーに毎に権限を付与する必要があります。
6-1. 共有メールボックスのアーカイブ
共有メールボックスのActive Directoryアカウントは無効になっているので、MailStoreでは「複数のメールボックス」あるいは「単一のメールボックス」のアーカイブプロファイルを使用してアーカイブすることができます。
共有メールボックスからEメールをアーカイブするためには、メールボックスへのフルアクセス権をユーザーアカウントに付与(委任アクセス権または impersonationのいずれか)する必要があります。これは 「複数メールボックスのアーカイブ」の項で説明しているサービスアカウントでも構いません。
サービスアカウントを作成したら、新規に「単一のメールボックス」のアーカイブプロファイルを作成します。サービスアカウントの資格情報を入力し、共有メールボックスのEメールアドレスを「メールボックス」欄に入力します。
以降のステップは、他のMailStoreユーザーがアーカイブへアクセスする為の権限を付与できるように一旦アーカイブの保存先としてダミーのユーザーを指定する他は、個別のExchangeメールボックスのアーカイブと同じ手順となります。
7. Exchange 2010 SP1での調整ポリシー
Exchange 2010ではRTMバージョンから調整ポリシー(スロットリング)をサポートしています。調整ポリシーを使用することで、各ユーザーがサーバーからダウンロードできるEメールの量やスピードをサーバー側でコントロールすることができます。Exchange 2010のSP1以降、これは標準機能となっています。 SP1をインストールした場合、試験的な調整ポリシーが実際の運用操作に適さない場合があります。
| ご注意ください: 常にサービスアカウントとしてアーカイブで使用するWindowsユーザーのUPN(User Principal Name)を入力してください。 |
7-1. MailStore用サービスアカウントへの調整ポリシーの適用
MailStoreがアーカイブに使用するサービスアカウントが、調整ポリシーによってスローダウンしてしまっているかどうかは、下記のPowershellスクリプトを使ってチェックすることができます。
$policy = $null
$policyLink = (Get-Mailbox serviceaccount).ThrottlingPolicy
if ($policyLink -eq $null)
{
$policy = Get-ThrottlingPolicy | where-object {$_.IsDefault -eq $true}
}
else
{
$policy = $policyLink | Get-ThrottlingPolicy
}
$result = $policy | format-list -property Name, IsDefault, EWS*
$result
スクリプトを使用するには、全文を.TXTファイルにコピーし、アーカイブに使用するWindowsユーザーのUPN(User Principal Name)に変更して、スクリプトを policycheck.ps1 といった名前で保存します。 (これを、例えばExchange Serverのデスクトップに保存します)
このスクリプトはExchange管理シェルから実行するこができます。実行すると以下のような結果が出力されますが、MailStore Serverにとっては EWS*の値のみが関連する項目となります。
[PS] C:\users\Administrator\Desktop>.\policycheck.ps1 Name : DefaultThrottlingPolicy_8c5771... IsDefault : True EWSMaxConcurrency : 100 EWSPercentTimeInAD : 50 EWSPercentTimeInCAS : 90 EWSPercentTimeInMailboxRPC : 60 EWSMaxSubscriptions : 5000 EWSFastSearchTimeoutInSeconds : 60 EWSFindCountLimit : 1000
このケースでは、サービスアカウントに対する個別のポリシーは存在しません。プロパティ「IsDefault」が True となっているので、システムのデフォルトのスロットリングポリシーがサービスアカウントに適用されています。 もし値がFalseなら、Nameの項目に表示された個別のポリシーが適用されています。
7-2. 個別の調整ポリシーの作成と割り当て
デフォルトの調整ポリシーのリベラル過ぎるポリシー定義を使うことによって、Exchange 2010 システム全体の安定性への干渉を避けるため、サービスアカウント用に個別のポリシーを作成することをお奨めします。MailStore向けにカスタマイズしたサービスアカウント用に調整ポリシーを作成するには、以下の3行を実行します。
New-ThrottlingPolicy MailStore Get-ThrottlingPolicy MailStore | Set-ThrottlingPolicy -EWSFindCountLimit 2500 ' -EWSPercentTimeInAD 70 -EWSPercentTimeInCAS 120 -EWSPercentTimeInMailboxRPC 80 Set-Mailbox "servcieaccount" -ThrottlingPolicy MailStore
1行目では新しい調整ポリシーを作成し、2行目でポリシーの値を定義、3行目で個別の調整ポリシーをサービスアカウントに割り当てています。
| 重要: ポリシーを割り当てできるようにするにはサービスアカウント用のメールボックスがセットアップされている必要があります。 |
7-3. 個別の調整ポリシーの削除
メールボックスまたはユーザーアカウントから個別の調整ポリシーを削除するには Exchange管理シェルから以下のコマンドを実行してください。
Set-Mailbox "Serviceaccount" -ThrottlingPolicy $null
これでスロットリングポリシーの割り当てを終了します。Exchangeシステムから調整ポリシーを 削除するには、Exchange管理シェルから次のコマンドを実行します。
Remove-ThrottlingPolicy MailStore
“Y”を入力して確定します。これでポリシーはシステムから完全に削除されます。