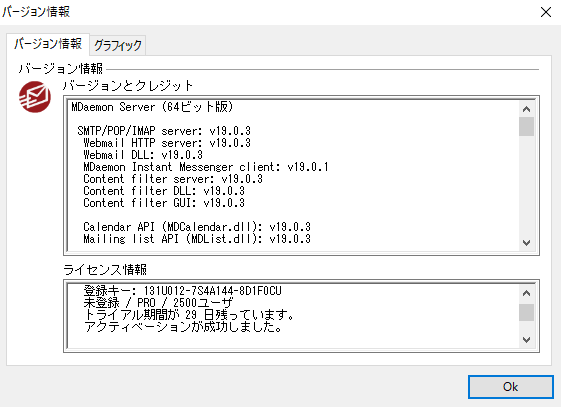アクティベーションとは

ライセンスとアクティベーションは混同される事がよくありますが、ライセンスの入力とは別に、ライセンスの不正利用を防ぐため、アクティベーションが必要となります。評価版プログラムをお使いの場合でも、30日以内でのアクティベーションが必要ですのでご注意下さい。
MDaemonのアクティベーションについて
MDaemonでも、ライセンスの不正利用を防ぐため、アクティベーションが必要となります。 アクティベーションは、定期的に実行される他、次のようなタイミングで必要です。
- MDaemonの評価中(30日以内でアクティベーションを行って頂きます)
- MDaemonの保守更新時
- ハードウェアの変更時
- MDaemonのバージョンアップ時
アクティベーションは、インターネット接続が行えている環境であれば、バックグラウンドで自動実行されるため、お客様側での操作は必要ありません。保守契約期間外のお客様はアクティベーションが行えないため、アクティベーションが必要となった場合には、最初に保守契約の再開が必要となります。アクティベーションが行われたかどうかは、ヘルプメニューの中の「バージョン情報」からご確認頂けます。
なお、サーバーの入れ替えが生じた場合は、新サーバーでのアクティベーションは自動で行えますが、その前に、入れ替え前の旧サーバー側で、手動でアクティベーションを解除して頂く必要がありますので、ご注意下さい。
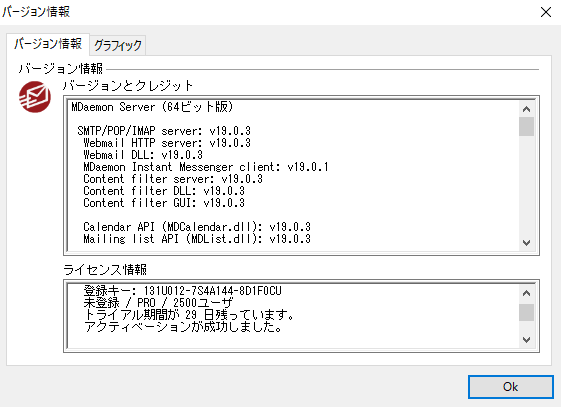
MDaemonがインターネット接続できない「オフライン環境」である場合は、下記の手順に沿って、手動でのアクティベーションをお願い致します。
MDaemonは、プロキシー経由でのインターネット接続であっても、同様にバックグラウンドで自動アクティベーションが行えます。ただし、MDaemonの導入後にプロキシーサーバーを追加導入した場合は、レジストリにてプロキシーサーバー情報を手動追記する必要があります。この時の追加手順は下記を参照してください。
(アクティベーションの自動実行は、MDaemon 14.x以降のバージョンが必要です。MDaemon 13.xまでのバージョンをお使いの方は、13.xバージョンまでのアクティベーション方法をご覧ください。)
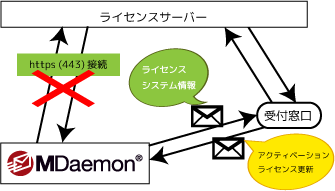
MDaemonライセンスアクティベーションでは、開発元ライセンスサーバーと通信を行う為にインターネット接続(ポート80番と443番)が必要となります。
MDaemonをインストールしているサーバーから直接インターネットへの接続が出来ない環境(以後オフライン環境と呼称)でご使用頂く場合【オフライン環境用ライセンスファイル】を1年に1度入れ替える事でオフライン環境でのMDaemonのご使用が可能となります。
こちらでは、オフライン環境での「インストール時のアクティベーション」と「インストール後のアクティベーション」の手順をご説明します。
インストール時のアクティベーション
- MDaemonのインストーラを実行します。インストール途中で、ライセンスキーを入力する画面が表示されますので、ご購入頂いたライセンスキーを入力し、次へを押します。
- 「ライセンスファイルの取得準備が整いました。」から始まる画面が表示されますので、「OK」ボタンを押します。
- オフライン環境の場合には、次のエラーメッセージが表示されます=>「ライセンスファイルのダウンロードができません。(中略) Error:4」
- 本エラーが表示されたところで、インストーラを「キャンセル」ボタンで終了します。この時点で、\MDaemon\License フォルダ及び、\MDaemon\App フォルダ、 \MDaemon\LocanData フォルダ(MDaemon 19.5以降の場合)が生成されます。
- 生成されたフォルダをZip圧縮し、ご使用予定のドメイン名(メールアドレスの@の右側)と合わせて、宛にメールで送ってください。
- 2-3営業日でオフラインでご利用になるためのファイルをご案内致しますので、届いたファイルを下記の通り配置してください。
- \MDaemon\App\MDaemon.ini
- \MDaemon\License\license.xml
- \MDaemon\LocalData\LocalData.ini (19.5.x以降)
- 再度MDaemonのインストールを実行します。
- この後は、すでにlicense.xmlによるアクティベーションが完了した状態となっているため、MDaemonのインストーラはインターネットへの接続を行うことなくインストールが完了します。
注意:license.xml適用後の起動でエラーが発生した場合
最初に生成して頂くlicense_request.xmlファイルには、マシン固有の情報が含まれています。その後にハードウェアの入れ替えが発生した場合などは、再度license_request.xmlファイルの生成を行って頂く必要があります。マシン情報に変更がない事をご確認下さい。
次年度以降のオフラインでのlicense.xml更新の流れ
- \MDaemon\License フォルダのバックアップを任意の場所へと保存します。
- MDaemon管理画面を起動し、[ヘルプ]->[MDaemon製品のライセンス登録]と進み、表示される[登録]画面内の右側にある「更新…」ボタンを押します。
- インターネットへの接続が行えないため、次のエラーが表示されますが、この時点で、\MDaemon\License フォルダに新しい License_request.xml が作成されておりますのでそちらをご取得頂き、加えて、\MDaemon\App\MDaemon.ini ファイルもご取得頂きまして、計2ファイルを弊社サポートまでお送りください。
エラーメッセージ:
ポート番号 443 を使った、https://services.altn.com/usage.ashx からの
ライセンスファイルのダウンロードにエラーが発生しました。
Error: 4
- ご案内頂いたicense_request.xmlファイルを元に開発元へと弊社より更新を依頼し、2-3営業日程にてご更新後のlicense.xmlファイルをお客様へメール案内致します。
- MDaemonサービスを停止します。
- MDaemonサーバ内の\MDaemon\Licenseフォルダのバックアップを取得します。
- メール添付の license.xmlファイルを\MDaemon\License フォルダへと上書きコピーします。
- MDaemonサービスを起動し、MDaemon管理画面を起動できれば入れ替え作業は完了です。
license.xmlファイル更新時の注意点
- 更新作業を行なうにあたりましては、ファイルの入れ替え時に、MDaemonサービスの停止が必要となりますため、業務に影響のでない時間帯での作業実施をお願いいたします。
- license.xml差し替え後、MDaemonの起動時にエラーが発生することがあった場合、予め保存したバックアップより、license.xmlファイルをLicenseフォルダ内に戻して頂きます。これで従来通りの稼働に戻せますのでエラーが発生した旨を、当社までお知らせ下さい。
- 仮想環境(Hyper-V,VMware等)且つ、インターネットに繋がらないご環境でMDaemonをご使用頂いている場合、仮想環境のMACアドレスのご設定を[静的]にてご運用頂く必要がございます。 これは、license.xmlファイルの仕様として、MDaemonサーバーマシンとライセンスキーを紐づける情報の1つにマシンのMACアドレスを使用している為となり、こちらの設定が変わってしまうと正しくライセンスキーとの紐づけが行えず、ライセンスエラーが発生するものとなります。何らかの事情によりサーバーマシンのMACアドレスの変更が必要となる場合、ご変更前に弊社サポートまでその旨をご連絡下さいませ。
プロキシー経由にてインターネット通信が行えるご環境でMDaemonをご運用頂く場合は次の方法でライセンスサーバーとの通信を行って頂けます。
初回インストール時のプロキシー設定方法
MDaemonの初回インストール時に、既にIEプロキシー設定が加えられている場合、MDaemonではインストーラー起動の中で、プロキシー情報を自動取得し、設定致しますのでお客様側にて手動で行って頂くご設定はございません。
既存のMDaemonサーバーにプロキシーを追加する場合の設定方法
既存環境に対して、通信方法をプロキシー経由へとご変更頂く場合、Windowsレジストリー内の次の場所へと情報を書き込む必要がございます。
HKEY_LOCAL_MACHINE\SOFTWARE\Wow6432Node\Alt-N Technologies\License 内にProxyServer[IPアドレス:ポート番号] 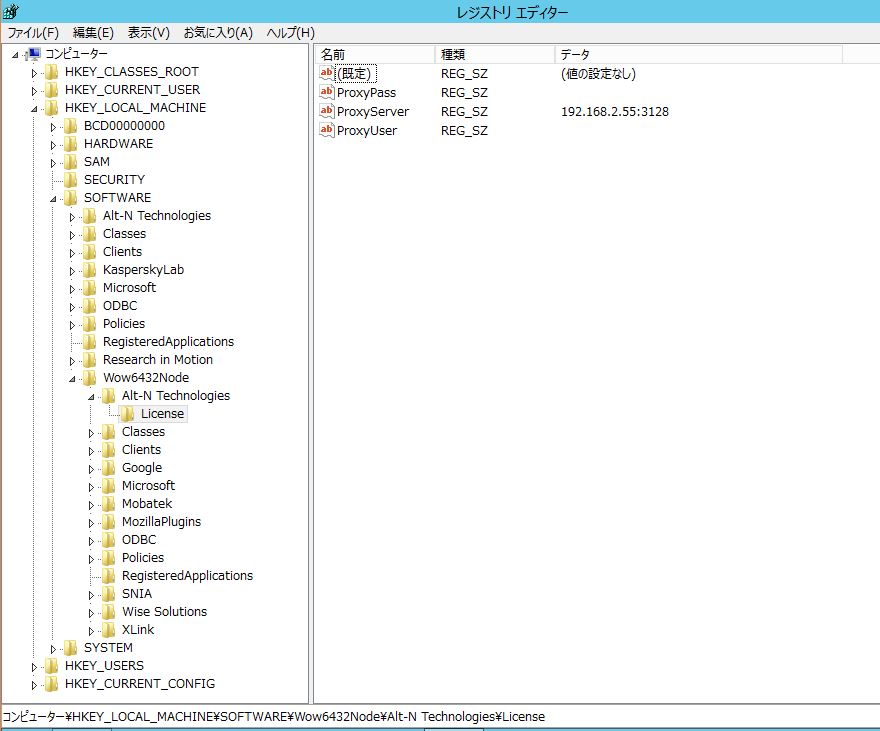
ハードウェアの入れ替えなど、MDaemonを再インストールする場合には、元々MDaemonが稼働していたサーバー側で、アクティベーションの解除が必要です。アクティベーションの解除は、以下の手順にて行ってください。
- 「ヘルプ」メニューから、「MDaemonソフトウェアのアクティベーション」- 「MDaemonのアクティベーション解除」を選びます。
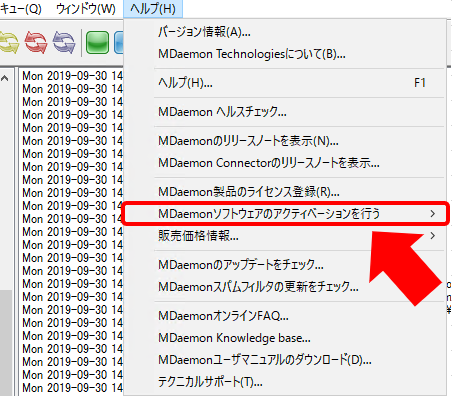
- アクティベーション解除を行うためのウィザードが起動したら、[次へ]ボタンをクリックします。
- 「Deactivation in ・・・」画面が現れ、しばらくすると完了画面が表示されます。
- 完了後は評価版の評価期間終了状態となります。(設定は残ります)
ヘルプメニューの中の「バージョン情報」から、お使いの各コンポネントのバージョン、登録済ライセンス、アップデートプロテクションの残り日数、アクティベーションの成功/失敗のステータスがご確認頂けます。