IMAPメールボックスのバッチアーカイブ
この章では複数のIMAPメールボックスを1ステップでアーカイブする方法について説明します。
重要: この項では使用しているメールサーバの種別に依存しない、一般的な手順について説明します。メールサーバ固有の情報は実装ガイドを参照してください。
複数のIMAPメールボックス(マスターパスワード)
MailStoreはRFC4616のPLAIN SASL メカニズムを使って、IMAPサーバーへログインする権限を持つユーザーのIMAPメールボックスをまとめてアーカイブすることができます。特権ユーザーのユーザー名とパスワードに加えて、アーカイブするユーザーのプライマリEメールアドレス(メールボックス名)もそのプロセスの中で渡されます。
お使いのメールサーバがこの形式のログインをサポートしているかどうか、またどのような設定が必要か、についてはメールサーバの製造元へご確認ください。
アーカイブプロセスの設定
IMAPあるいはPOP3メールボックスのアーカイブプロセスを設定するには、アーカイブプロファイルを使用します。アーカイブプロファイルについての一般的な情報は、『アーカイブプロファイルの操作』の章を参照してください。
以下の手順で行います。
- MailStore管理者としてMailStore Clientにログオンします。
- 次にMailStoreから、「Eメールのアーカイブ」をクリックします。
- 「プロファイルの作成」にある「Eメールサーバ」から「IMAP/POP3を経由する他のサーバ」を選択します。
- アーカイブ設定を支援してくれるウィザードが開きます。
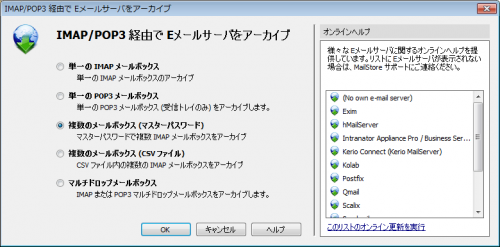
ヒント: メールサーバ毎の実装ガイドを開くには、オンラインヘルプ内の各エントリをクリックします。
- 「複数のメールボックス(マスターパスワード)」を選択し、[OK]をクリックします。
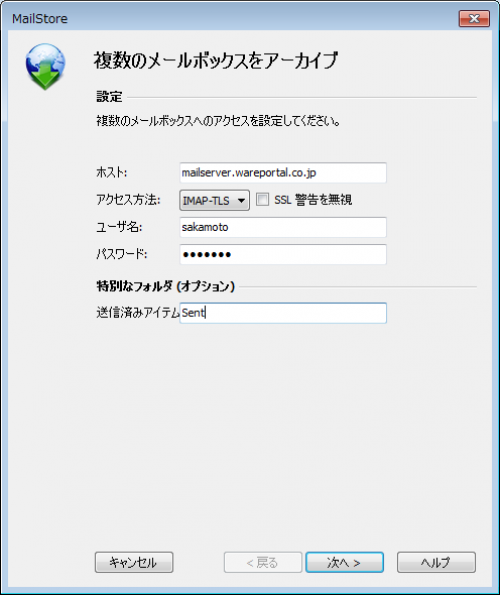
- ホスト、アクセス方法のフィールドを入力し、「ユーザー名」と「パスワード」に特権ユーザーのログイン情報を入力します。
IMAP-TLSとIMAP-SSLプロトコルの場合のみ: SSLのセキュリティ警告を無視する場合は「SSL警告を無視」オプションをチェックします。一般的には、サーバーで非公式な証明書が使われているとこれらの警告が表示されます。
- 「送信済みアイテム」フィールドには、送信済みメールが格納されているフォルダー名を入力することができます。
- [次へ]をクリックします。
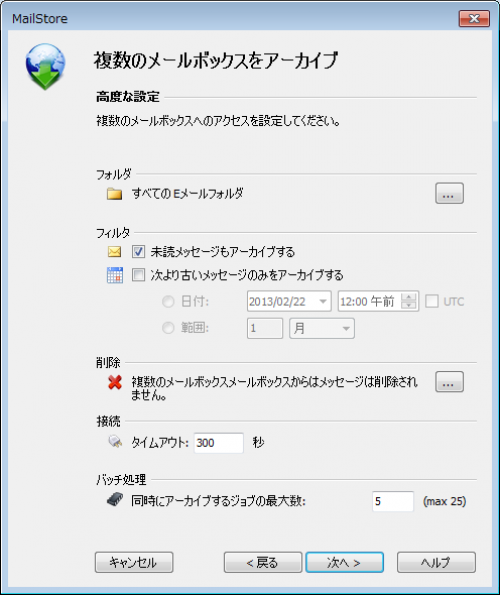
- 必要に応じて、アーカイブするフォルダの一覧や、削除ルール、フィルタ、秒単位によるタイムアウト値、同時に実行するアーカイブジョブの最大数をカスタマイズします。タイムアウト値は特定のケースで調整が必要となる場合があります。(例えば、非常に遅いサーバに接続する場合)
- [次へ]をクリックします。
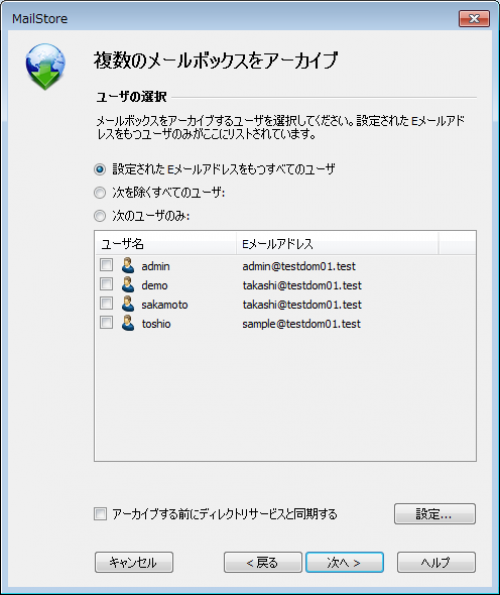
- ここではメールボックスをアーカイブするユーザーを選択することができます。次のオプションが利用可能です。
- 設定されたEメールアドレスをもつすべてのユーザ
MailStoreのユーザー管理で、メールアドレスが設定されているすべてのユーザーのメールボックスをアーカイブするにはこのオプションを選択します。
- 次を除くすべてのユーザ
このオプションでは、下の一覧に表示されたユーザーから、個別のユーザー(Exchangeメールボックス)をアーカイブプロセスから除外することができます。
- 次のユーザのみ
このオプションでは、下の一覧に表示されたユーザーから、個別のユーザー(Exchangeメールボックス)をアーカイブプロセスへ含めることができます。これにより明示的に指定されたユーザーのメールボックスだけをアーカイブすることができます。
- 設定されたEメールアドレスをもつすべてのユーザ
アーカイブする前にディレクトリサービスと同期する
このオプションが有効な場合、MailStoreユーザーの一覧は、アーカイブプロセスが実行される前に、構成済みのディレクトリサービスと同期されます。これは例えば、新しい社員が追加された場合、MailStoreが自動的にメールボックスをアーカイブできるように、自動的にMailStoreユーザーを設定します。このオプションは定期的なスケジュールに応じてメールボックスをアーカイブする場合に特に推奨されます。
- 最後に、アーカイブプロファイルの名前を指定することができます。[終了]をクリックすると、「保存されたプロファイル」の一覧に表示され、必要であればすぐに実行することもできます。
複数のIMAPメールボックス(CSVファイル)
ここでは、CSVファイルを使用して複数のIMAPメールボックスをアーカイブする方法について説明します。ご使用のIMAPサーバーが『複数のIMAPメールボックス(マスターパスワード)』で説明されているような認証方法をサポートしていない場合はこの手順をご使用ください。
事前準備: CSVファイルの作成
複数のIMAPメールボックスのバッチアーカイブを設定するために、まずCSVファイルを作成する必要があります。CSVファイルはMicrosoft Excelなど使用して作成することができます。
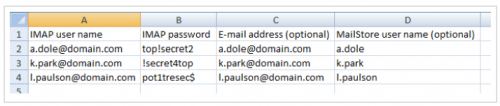
上記のように列を設定します。表記は異なる場合がある可能性がありますが、見出しの行(例えば、IMAP user name”)は所定の位置にある必要がある点に留意してください。見出しの行の下に、アーカイブする各メールボックスの行を入力していきます。
IMAP user nameとIMAP password
これらのエントリはMailStoreがメールボックスへアクセスする為に必須の情報となります。
Eメールアドレス(オプション)
もし入力されていると、MailStoreは指定されたEメールアドレスを使用して、アーカイブのツリー構造の各メールボックスのフォルダにラベルを付けます。
MailStoreユーザー名(オプション)
もし入力されていると、MailStoreは指定された各MailStoreユーザーに対して、それぞれのメールボックスをアーカイブします(適切なユーザーのアーカイブへ保存します)。もしユーザーがまだ存在しなければ、ユーザーは自動的に作成されます。もしこのフィールドをブランクのままにしておくと、新しいMailStoreユーザーが自動的に作成され、上記のIMAPユーザー名が割り当てられます。
この方法では、メールサーバ上のメールボックスをいくつでも入力することができます。完了したら、ファイルを.csv形式で保存します。(もしMicrosoft Excelであれば「名前を付けて保存」から行います。)
アーカイブプロセスの設定
IMAPあるいはPOP3メールボックスのアーカイブプロセスを設定するには、アーカイブプロファイルを使用します。アーカイブプロファイルについての一般的な情報は、『アーカイブプロファイルの操作』の章を参照してください。
以下の手順で行います。
- MailStore管理者として、MailStore Clientにログオンします。
- 次にMailStoreから、「Eメールのアーカイブ」をクリックします。
- 新しいアーカイブプロファイルを作成するには、アプリケーションウィンドウの「プロファイルの作成」にある「IMAP/POP3を経由する他のサーバ」を選択します。
- ウィザードが開きますので、セットアッププロセスのガイドに従います。
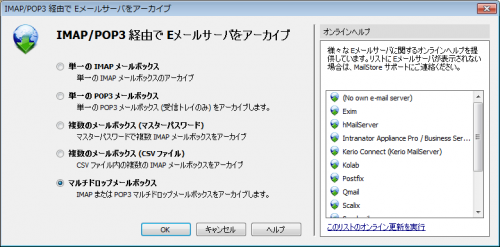
- 「複数のメールボックス(CSVファイル)を選択し、[OK]をクリックします。
- ホスト、アクセス方法のフィールドを入力し、「CSVファイル:」に、新しいCSVファイル(前の説明で作成したもの)のパスを指定します。このファイルにはアーカイブするメールボックスへのアクセス情報が含まれています。必要に応じて、「特別なフォルダ(オプション)」に、送信済みメッセージが格納されているIMAPフォルダ名を入力します。
- IMAP-TLSとIMAP-SSLプロトコルの場合のみ: SSLのセキュリティ警告を無視する場合は「SSL警告を無視」オプションをチェックします。一般的には、サーバーで非公式な証明書が使われているとこれらの警告が表示されます。
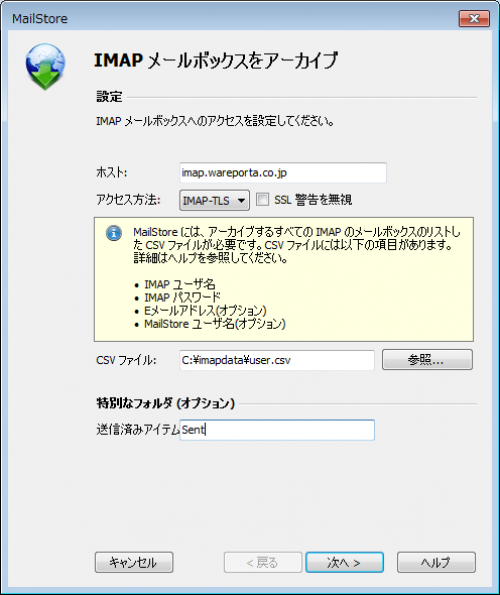
- [次へ]をクリックします。
- 必要に応じて、アーカイブするフォルダの一覧や、削除ルール、フィルタ、秒単位によるタイムアウト値、同時に実行するアーカイブジョブの最大数をカスタマイズします。タイムアウト値は特定のケースで調整する必要な場合があります。(例えば、非常に遅いサーバに接続する場合
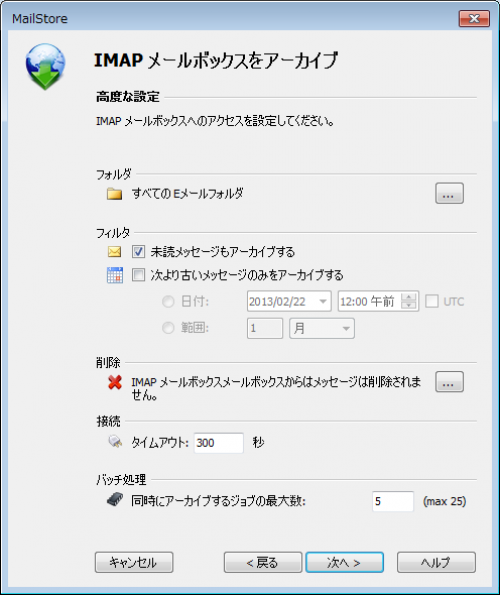
- [次へ]をクリックします。
- 最後に、アーカイブプロファイルの名前を指定することができます。[終了]をクリックすると、「保存されたプロファイル」の一覧に表示され、必要であればすぐに実行することもできます。
アーカイブプロセスの開始
手動によるアーカイブプロセスの開始
MailStore Clientの開始ページで、「Eメールのアーカイブ」をクリックし、「保存されたプロファイル」の下の一覧から適切なアーカイブプロファイルを選択し、[実行]をクリックします。アーカイブプロセスが実行されると、進捗状況が表示されます。ここにはアーカイブされているEメール量の他、発生したエラーの情報も表示されます。
このプロセスはユーザーによって何度でも繰り返し実行することができます。MailStore は該当ユーザーのアーカイブにまだ格納されていないEメールだけをアーカイブします。加えて、もしEメールがソースのアプリケーション(例えば、 Microsoft Outlook)において、異なるフォルダへ移動されていたとしてもMailStoreはそれを検出し、MailStore内でもその移動の操作を同じように行います。
アーカイブプロセスの自動化
手動による実行に加えて、アーカイブタスクはスケジュールに応じて自動的に実行することもできます。既存のプロファイルを右クリックし、[スケジュール…] を選択します。このトピックについての詳細な情報は『アーカイブプロセスの自動化』の章を参照してください。
ご注意ください:アーカイブプロファイルを作成する際に、削除ルールを指定しない限り、MailStoreはソースアプリケーション(例えば、 Microsoft Outlook)内のEメールを削除したり変更したりすることは決してありません。