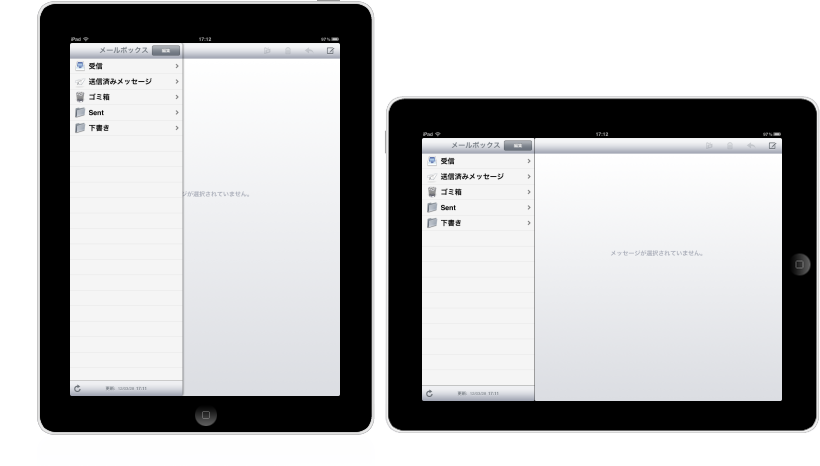iPadでのActiveSyncを使った同期設定手順
- メールアカウントの追加を行います。
【Microsoft Exchange】を選択して下さい。
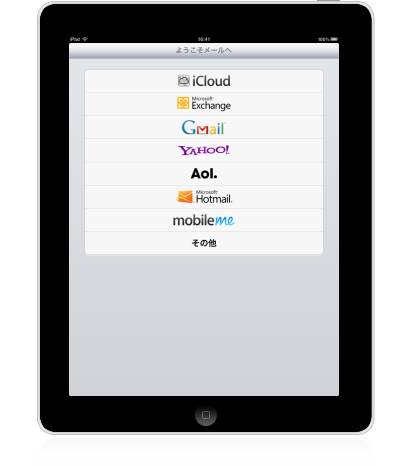
- 入力画面がでてきます。[メール]・[ユーザー名]・[パスワード]をそれぞれ入力し、【次へ】を選択します。
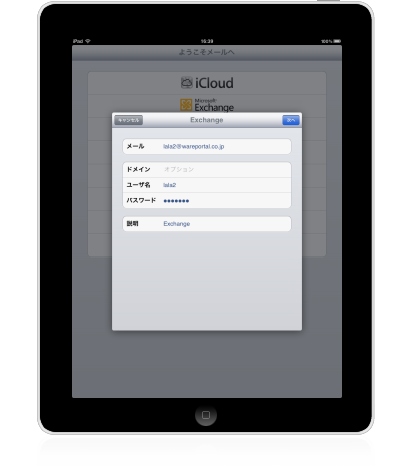
- もう一度入力画面がでてきます。[ドメイン]が入力できるようになりますので、入力して下さい。 入力を終えたら【次へ】を選択します。
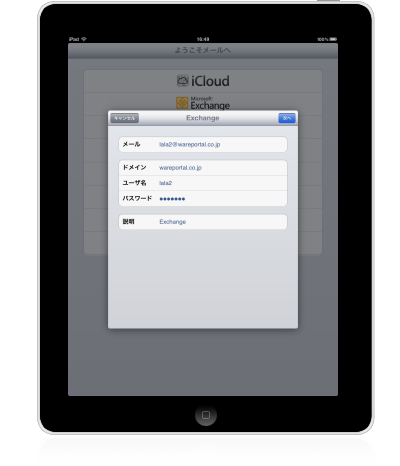
- 『サーバの識別情報を検証できません』という表示がでてきます。 【続ける】を選択して下さい。
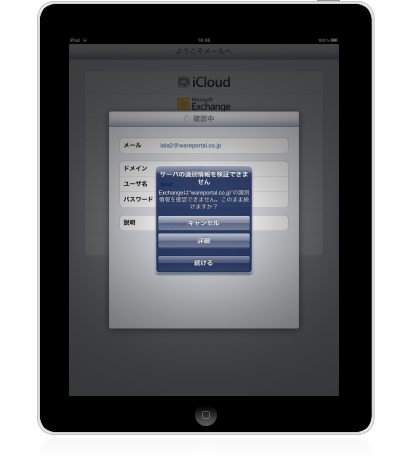
- 入力画面がでてきます。[サーバ]を入力して下さい。 入力を終えたら【次へ】を選択して下さい。
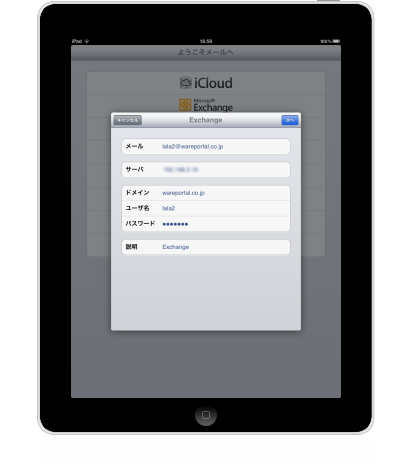
- 『アカウント情報を確認できません』という表示がでてきます。 【OK】を選択して下さい。
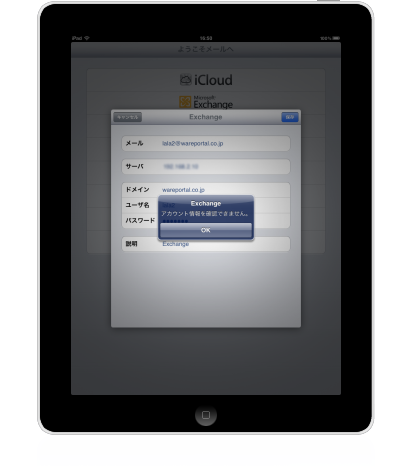
- 『このアカウントはメールを送信または受信できない可能性があります。それでも続けますか?』という表示がでてきます。
【保存】を選択して下さい。
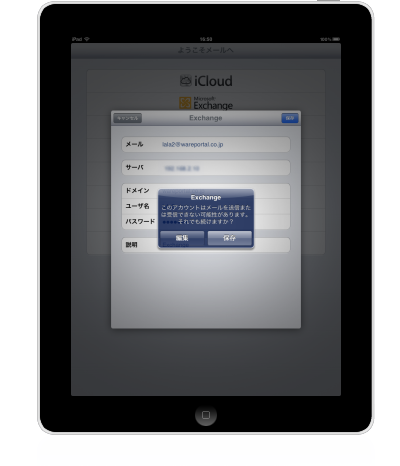
- このような画面に切り替わります。
全てを[オン]に設定し、【保存】を選択して下さい。
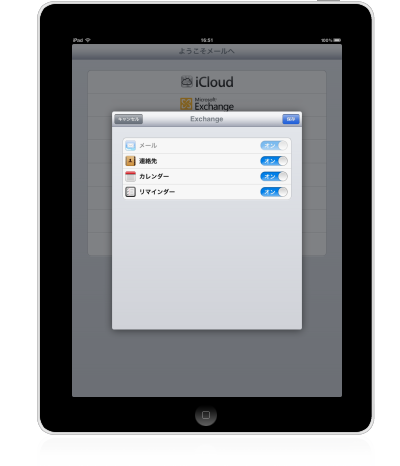
『メールを取得できません』という表示がでてきた場合、ActiveSyncの設定時、SSLを有効にしたものの、MDaemon側のサーバー設定ではhttpsが有効になっていない可能性があります。MDaemonの管理画面で、「設定」メニューの中の「WorldClient」-「SSLとHTTPS」の画面を開き「接続タイプ」が「httpのみ」になっていた場合は、こちらを「httpとhttps」へ変更して頂くか、ActiveSyncの設定時にSSLを無効にして頂く必要がございます。
- これでActiveSync設定は完了です。 メールボックスが表示されるようになります。